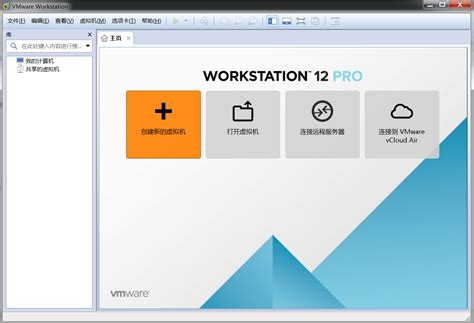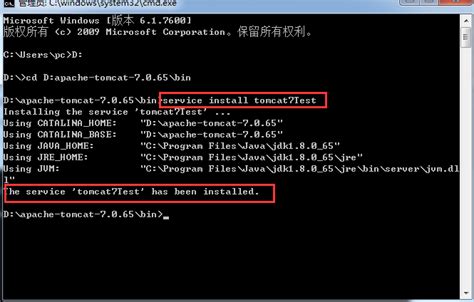本篇文章给大家谈谈如何安装xp双系统,以及win10winxp双系统如何安装对应的知识点,希望对各位有所帮助,不要忘了收藏本站喔。
本文目录一览:
Win XP + Vista双系统安装指南
不论先装Windows XP Professional还是先装Windows Vista,都无关紧要,最重要的是后面的操作,现在将介绍我个人安装双系统的方法。 这里例如将Windows Vista安装入C盘,将Windows XP Professional安装入D盘。
全新安装双系统
这里关系到启动双系统问题,将要修改Vista的Boot Manager,将Win XP的引导信 息加入到BCD文件中。于是我建议大家用VistaBoot Pro。VistaBoot Pro提供了一个图形化的操作界面,修改设置一目了然,这样对于普通用户来说也不是很难。
VistaBoot Pro的安装说明 :
① Wndows XP系统必需装有 Microsoft .NET Framework 2.0 才能安装本软件。
② Windows Vista 系统下安装后,必需用鼠标右键点击程序或它的快捷方式,选择“用管理员账户运行”或者关闭”UAC“,否则会出现权限不够的出错提示框。
③ 如系统装有防火墙,则必须允许它访问网络。
VistaBoot Pro的使用方法
① Current Settings:在这里可以查看当前的引导管理器的配置信息,查看之前建议选择“File→Check for Updates”进行检测,或者执行“Rescan BCD Registry”重新扫描,以保证当前配置信息是最新的。
② Change Settings:用户可以在这里设置默认启动的操作系统,直接从下拉列表框中选择即可,使用方法与“System Properties→Advanced→Startup and Recovery”大致相仿,修改后直接单击“Apply!”按钮即可生效。必须指出的是,这里还提供了删除Vista Boot Loader的选项,但使用之前请慎重,因为删除后将无法进入Vista。
③ Manage Entries:在这里可以调整多重启动菜单中各个项目的次序,通过“Up”和“Down”两个按钮选择即可,当然也可以在这里删除某个启动项。还可以在此增加操作系统。比如我在这里增加一个名为”Windows XP SP2 Professional“的操作系统 ,其引导程序所在盘为“C”。
注:可能有人问,XP不是在D盘么?这是因为XP的主要引导文件boot.ini还有NTLDR之类都在C盘中,不信你在XP下把所有文件和系统文件显示出来,看看C盘,它们出现了吧。
④ Backup/Restore:这是VistaBootPRO的一个特色功能,我们可以将当前的设置备份到文件中,以后可以随时恢复以前的个性化设置。
⑤ 在“Tools”菜单下选择“Legack Editor”能打开记事本对boot.ini文件进行编辑,当然你能够修改的只有除了Windows Vista之外的.启动项目。
设置完后用命令“bcdedit”来查看设置
方法:① 打开“运行” (开始〉运行), 输入 cmd
② 输入bcdedit
引导文件备份
设置完成并重启之后就用上了双系统了,那么现在就要做一件重要事情进行文件备份,备份很重要。这些文件被隐藏,须打开文件夹选项进行设置。
⑴备份的引导文件为(文件位于“当前引导程序所在盘”比如此时是C盘):Boot(文件夹);autoexec.bat;bootmgr.sys;config.sys;BOOTSECT.BAK;boot.ini;bootfont.bin;IO.SYS;MSDOS.SYS;NTDETECT.COM;ntldr.sys其中Boot(文件夹);autoexec.bat;bootmgr.sys;config.sys;BOOTSECT.BAK为Vista的引导,而boot.ini;bootfont.bin;IO.SYS;MSDOS.SYS;NTDETECT.COM;ntldr.sys为Win XP的引导。
⑵备份BCD文件:① 打开“运行” (开始〉运行), 输入 cmd
② 输入bcdedit /export "X:XXXbcd"
恢复BCD文件:① 打开“运行” (开始〉运行), 输入 cmd
② 输入bcdedit /import "X:XXXbcd"
我是把BCD文件备份到“f:123"文件夹下,又从“f:123"文件夹下恢复。BCD文件位于“C:Boot"文件夹下。
微软:Vista为Windows安全性奠定基石
微软Windows核心安全小组的高级项目经理Crispin Cowan表示,一直以来,Windows Vista的UAC(用户帐户控制)功能使得用户感到非常地困扰,其频繁弹出的对话框经常会干扰到用户的正常工作。后来,我们重新撰写了UAC功能,使得用户能够控制UAC对话框的提示频率,不过仍然在很大程度上地保障了用户计算机的安全性。
在Windows 7中,微软在其UAC中添加了滑块控制功能,使得用户能够较好地控制UAC对话框的弹出频率,为用户免除了很多的安全隐患,从本质上提升了UAC对危险的辨别和用户的工作效率。
一直以来,Windows的安全性广受外界用户的质疑,不断遭受攻击者攻击,而受到威胁最多的就是早在2001年推出的Windows XP,主要原因就是它缺乏当今环境中必备的一些安全机制。
Cowan表示,Windows 7的安全性已经得到了很大程度上的提升,与Unix变种诸如Linux之间的差距越来越小。究其原因,主要是因为Windows Vista率先不允许所有用户帐户都获得完整的管理权限,而Windows 7也就顺理成章地继承了Vista的光荣传统。
Cowan指出,虽然Unix是行业中的安全标兵,不过微软Windows的安全性正向其逐步逼近,并逐步超越。
让Vista系统泡泡壁纸更加有个性
Windows Vista 系统内自带的“气泡屏幕保护还是非常漂亮的,一个跟随一个,从屏幕的左下角漂浮升起,煞是美丽。然而这份美丽总有份缺憾,因为默认只有“透明一种气泡样式。
今天,我们就来动个小手术,让这些个气泡更加的有个性,看看下面的步骤吧:
一、用Vista优化大师来轻松搞定
打开Vista优化大师(3.75版本之后的都支持),点击上面的系统美化打开Vista美化大师,然后,点击左侧的“主题屏保设置,看到下面的“增强泡泡屏保了没?
勾选并保存下即可!
二、手动方式
1、Win键+R键打开运行窗口,输入regedit 回车或者点击确定打开注册表编辑器;
2、在注册表编辑器中定位到
HKEY_CURRENT_USERSoftwareMicrosoftWindowsCurrentVersionScreensaversBubbles,在右侧的界面新建一个名为 "Materialglass" 的“DWord(32-位)值将键值设置为“0,就可以得到实心的、具有金属质感的五彩气泡;
3、如果在同样位置再新建一个“Showshadows的“DWORD(32-位)值,将其键值也设置为“0,就可以得到不带阴影的气泡了。
哎呀,变完的泡泡屏保是不是和以前不一样了啊?
Windows 7从“库”中快速筛选文件
Windows7的“库”不仅可以将某一类文件夹集中在一起,其实,文件库一个更强大的应用是将这些文件夹中的包含某一个关键字的文件都找出来,并“集中”管理。
1.找出包含某一关键字的全部文件
打开任意一个文件夹,从导航栏里找到“库”,单击其下的子文件库,在搜索栏里输入关键字(例如“摩擦力”)并按回车,很快,与这一关键词相关的文件将会全部找出来。
由于Win 7的搜索功能默认会将文件库当中的文件纳入到索引中,因此文件库当中的搜索既会按文件名进行,又会按文件内容进行。搜索完毕后单击“保存搜索”,名为“摩擦力”的搜索结果将保存下来。今后,只要双击保存过的搜索结果,即可将该搜索结果当中的文件全部找出来,而不需要再次搜索,可谓一劳永逸。
2.增加筛选条件,显示特定文件
根据上面的介绍,只要包含搜索关键字的文档都会被罗列出来,那么我们如何查看某一类特定的文件呢?其实只要在前面的搜索基础上加入这一筛选条件即可。
双击前面保存过的搜索结果,在排序按钮一栏中找到“类型”,勾选其下的“Microsoft Office Word 97 – 2003文件”,这样就只有Word文档才会显示出来。这里的类型选项,Win 7会自动识别搜索结果当中所包含的所有文件的类型,因此,只需要通过选择就可以轻松实现查看该搜索结果当中某一特定类型的文件。
此外,我们还可以根据其他条件来进行筛选。比如对于照片文件,可添加光圈、快门等筛选条件;对邮件,可按发件人、收件人进行筛选。如果筛选按钮中没有出现你所需的条件,还可以右击排序按钮再选择“其它”来添加。
Win 7的文件库可以帮助我们更好地管理电脑中的文件,通过文件库搜索,可以将分散的文档集中在一起,对于文件的管理也更加一目了然,而通过不同条件的筛选,则可以进一步实现无用信息的快速过滤。可以说Win 7的文件库为我们提供了一种新的文件管理方式,如果你是一个不太有条理的人,那么文件库就是你一定要好好地用上一用的了!
在Vista中选择多个文件如此简单
相信你肯定知道在Windows下面选择多个文件时用Shift或是Ctrl键的方法。而在Vista的“文件夹和搜索选项-“查看中为你提供了一种新方法---“使用复选框选择文件。
开启复选框,快速选择多个文件
如果点选了这个选项,在你将鼠标划过文件时会看到文档旁边出现了一个复选框。分别点选这些复选框你就可以将多个文件选中,进行多文件操作了。
Windows 7中快速复制和移动文件夹
不知道大家没有注意到,在Windows 7资源管理器的“编辑”菜单下多了“复制到文件夹”和“移动到文件夹”两个功能。利用这两个功能项我们可以方便地将一个或者多个文件,以及一个或多个文件夹快速地复制或者移动到目标位置。不过,默认情况下Windows 7的资源管理器是不显示菜单栏的。我们可以按下键盘的ALT键或者调整文件夹选项,以使菜单栏始终显示。这样,当我们要将某文件或者文件夹复制或者移动到目标文件夹时,只需选中源文件或文件夹(一个或多个),然后执行“编辑”→“复制到文件夹”(“移动到文件夹”),此时会弹出对话框,我们只需定位到目标地址即可。
当然,我们还可采取更加便捷的方法,就像“复制”、“粘贴”那样将这两个功能集成到右键菜单中,随时调用。其实,“复制到文件夹”和“移动到文件夹”在系统中都有其对应的32为标识符。其中,“复制到文件夹”所对于的标识符是“{C2FBB630-2971-11D1-A18C-00C04FD75D13}”,其默认值是“Microsoft Copy To Service”;而“移动到文件夹”所对于的标识符是“{C2FBB631-2971-11D1-A18C-00C04FD75D13}”,其默认值是“Microsoft Move To Service”。我们打开“注册表编辑器”(regedit.exe),定位到注册表[HKEY_CLASSES_ROOTAllFilesystemObjectsshellexContextMenuHandlers]项下,然后在其下创建“{C2FBB630-2971-11D1-A18C-00C04FD75D13}”和“{C2FBB631-2971-11D1-A18C-00C04FD75D13}”项。这样,我们就可以通过右键菜单调用这两个功能了。如果大家觉得添加注册表项比较麻烦,可将下面的代码保存为Add.reg,然后直接双击导入注册表。
Windows Registry Editor Version 5.00
[HKEY_CLASSES_ROOTAllFilesystemObjectsshellexContextMenuHandlers]
[HKEY_CLASSES_ROOTAllFilesystemObjectsshellexContextMenuHandlers{C2FBB630-2971-11D1-A18C-00C04FD75D13}]
[HKEY_CLASSES_ROOTAllFilesystemObjectsshellexContextMenuHandlers{C2FBB631-2971-11D1-A18C-00C04FD75D13}]
如何安装双系统winxp
制作一个u盘pe,这里推荐大家用大白菜或者老毛桃,下载完成后,在win7里安装,打开,然后,插入u盘,一键制作。傻瓜式的。大家都懂。
这里,我们使用硬盘安装pe,因为不是所有的人身边都能找到xp的安装光碟,也不是所有的电脑都带有光驱。如果你已经有了u盘pe,可以忽略这几步。
这里用的pe是TonPE_XP_V1.9.4。因为教程是之前做的。当时截图用的是这个版本的pe,推荐大家用更简便的大白菜pe。
为xp划分一个单独的分区,一般30G左右g(这里,因为我用的是虚拟机模拟操作,所以只为xp划分了一个大小为6.34g的E盘)
具体方法很多种,可以在win7下进行,也可以到pe下进行。
不太懂的会请百度一下。
注意:这里要说明一下,如果你的电脑硬盘是MBR分区,那么要为xp划分的分区必须是主分区。MBR分区的硬盘最多只能有三个主分区,自己把握。
如果是GPT分区,则不用考虑这些。分个区就行了。
在win7下安装TonPE_XP_V1.9.4。双击桌面上的 tonPE_XP 图标,依次安装,弹出设置窗口,根据需要设置。
记住,要安装到硬盘,外置程序可以安装到非为xp划分的盘以外的任意盘符。
安装成功,进入下一步。
重启电脑,会发现一个双系统选择菜单 ,这里选择进入PE。
如果你有的是u盘pe,可以直接从此步骤开始,进入u盘pe。
找到之前ghostxp的解压文件。,运行pe桌面上的 "GHOST一键备份还原”,选择“简易模式-----”“恢复操作,选择'windowsxp sp3.gho",打开
在选择要恢复的分区 窗口上选择,恢复 到你之前为xp划分的分区 ,这里,我选择的是E盘。
进入ghost恢复界面。
待,上面的ghost操作结束后,运行,开始-程序中,找到 ‘Diskgenius’工具,运行,界面如下 图。
待上面的ghost操作结束后,运行,开始-程序中,找到 ‘Diskgenius’工具,运行,界面如下 图。
然后把找到你的xp目标盘,这里我的是e盘,选中,然后,鼠标右键,在弹出的菜单 里选择“激活当前分区”,“保存更改”
确定后,重启机器,就会自动进入Ghost xp的安装。
注意:这时win7的启动菜单会丢失 ,这是正常的。,不用怕。一会我们会在xp下找回来。
双系统XP和Win7怎么装?
WIN7装XP双系统时需要将硬盘工作模式改为IDE,并且必须使用XP 安装盘才可以安装。因XP系统不像WIN7系统一样,集成AHCI驱动,所以安装XP系统前,需要将硬盘工作模式改为IDE,更改方法如下:1、按F2键进入BIOS系统;注:不同品牌的机器进入BIOS系统的按键可能有所不同。2、选择Advanced选项卡,选择SATA Contoller Mode,按回车键;选择AHCI,按回车键;3、按F10键保存退出。
笔记本已安装WIN10系统, 怎样再增加一个XP成为双系统?
你好,很高兴回答你的问题,双系统一般两种实现方式:
1.物理上的双系统,启动时可以选择的那种
但是XP系统现在已经不再维护了,很多新的电脑XP跑在上面会有问题,主要是驱动不支持了。
2.虚拟机的方式
现在身边的同事用XP都是使用这种方式的,就是在WIN10上面建立一个虚拟机,可以共享一些内存、硬盘和网络等资源,也很方便,推荐使用这种方式,虚拟机有很多软件,下面介绍一下VMWare虚拟机和XP的安装过程吧。
首先,安装一个VMWare虚拟机软件
网上应该有好多版本的,我这用的时10.0,比较老了吧,然后选择新建虚拟机
选择自定义安装,步骤会详细些,每一个参数都可以自己选择和设置
选择下一步,进行XP的ISO文件选择,就是你要安装的系统ISO文件
正常的话系统是能识别的,我这个XP咋识别不了啦···,然后下一步选择系统为XP版本
然后下一步,选择处理器核核内存的分配情况
然后就按照提示一步步选择就可以了,正常情况下就会启动安装了,使用时共享WIN10的硬件资源。
以上是个人的一个建议,中间翻车了,过程是对的,希望对你有帮助。
可以安装虚拟机vmware实现这个功能,软件网上下载一下,这个虚拟机非常好用,安装好软件以后,下载好XP系统镜像文件,将安装好的软件打开,点击新建,按照步骤往下安装,之后会提示你添加系统镜像文件,选择镜像文件,就开始安装新系统,安装过程与正常安装系统过程一样,安装好后就可以打开运行,这时候你会发现,在你win10电脑里还有一个单独的系统。当不用的时候直接关闭虚拟机即可,非常方便实用,相信你会爱上它的
这个问题是这样的,首先现在能装XP的系统的笔记本,除非是2013年以前的吧,4代以后的平台都没出集显驱动,可以说是无法装XP,就算能装没显卡驱动这个系统也是无意义的,而2013年以前的笔记本装win10,估计就算用固态运行速度也不会太理想,这个问题本身就有点小问题。
如果是2013年以前的笔记本,如果非要先装了windows10系统,再装低版本的系统,本身就麻烦不少,建议还是考虑先装低版本的系统,再装高版本的系统,这样简单很多。如果是2013年以后的笔记本,本身XP驱动支持就不行,肯定不可能直接在笔记本上装XP系统,而这种笔记本非要用XP的话,就直接在win10的系统上,装个虚拟机运行XP比较好吧。
虚拟机除了win10自带的Hype-V外,支持虚化的还有VMware Workstation、VirtualBox这些,今天主要讲的是Hype-V。
01
下面看步骤:
1、先打开"控制面板""程序""启用或关闭Windows功能"
02
2、在功能列表下面我们找到Hyper-V,勾选上。点击确定。
03
3、这时需要等待一会,然后在弹出的界面上点击立即重新启动
04
05
4、重启后,开机进入电脑
06
5、在程序栏里会出现Hyper-v管理器,点击进入
07
6、创建虚拟机,你可以装任何一款微软系统,win7、win10、以及linux等,以Windows xp为例。
点击左侧Hyper-V管理器下的栏目(或者右键新建),就会看到右侧的菜单栏
08
7、点击新建虚拟机
09
8、接下来命名该虚拟机名称和存放路径,根据需要自己命名或修改存放路径即可。
10
9、接下来选择虚拟机代数,这里我选择默认第一代
11
10、再为虚拟机分配内存,你内存大可以分配大点,我这里选择默认
12
11、配置网络先选择未连接,等安装好系统后再设置连接。
13
12、接下来为虚拟机创建一个硬盘,是用于安装操作系统的,大小根据你的硬盘大小来选择,这里我用来演示,所以选择够装系统就行了。
14
13、然后下一步到,到安装选项,选择第二项,再选择镜像文件ios进行安装。找到下载好的xp系统镜像(微软的iso系统镜像网上搜索下载即可),如下;然后再点击下一步
15
16
14、点击完成,在hyper-v中,显示为关机状态。右击该虚拟机选择启动,然后右击选择连接。
17
15、进入了xp系统安装界面
18
16、安装按照提示即可完成,直接默认按照提示F8安装
19
17、然后进入硬盘分区,分区只选择分一个或者多个区也可以,分区完后进入下一步。
20
18、等待系统的安装
21
19、输入密钥,网上很多激活密钥,大家可以自己试一下
22
20、安装成功
23
以上就是win10安装XP组成双系统的方法了,希望能帮助到你
方案一:使用VMware的虚拟机安装
好处
安装方便,即使不想付费又支持正版,可以使用 VMware Player。 为什么选择VMware的产品呢,因为VMware在虚拟机图形支持DX方面较其他虚拟机先进,运行流畅。诸如Virtualbox也是可以流畅运行XP的,但是如果你要运行一个XP时代的 游戏 ,可能会遇到错误提示。
安装配置
从官方网站下载 VMware workstation(付费,可以问搜索引擎,你懂得)或者VMware Player(免费的,输入邮箱就算得到授权了)。启动 VMware的产品,创建新虚拟机,在选择“稍后安装操作系统”,新手不要点“安装程序光盘映像文件”(会根据镜像内容帮你自动处理一些东西,出问题就抓瞎了,我也不知道他干了啥)。
在选择客户机操作系统,选择“Microsoft Windows”,在版本中选择“Windows XP Professional”(具体版本看你的原始镜像)。
命名虚拟机名称,和安装位置。
分配处理器数量,要跟物理机对应。比如你物理机是双核心四线程,你就不能分配单核心四线程,但可以分配单核心双线程。
分配内存,最低512M,内存充裕,可以适当扩大。
网络类型,在家里可以获得局域网IP就选择桥接,在单位没有IP分配,就选择NAT。
IO控制器,推荐即可,磁盘类型,IDE,虚拟机里,什么接口不重要。
其他,一路根据提示就好了。
最后编辑虚拟机设置,在CD/DVD里,指定原始的可安装的ISO镜像。
这样就可以,开启虚拟机进行安装了,期间要准备一个可以使用的序列号。在虚拟机中,可以使用 Ctrl + Alt 获取鼠标。
安装完成以后,再安装 vmtools 就可以了。图形性能,还有剪贴板复制黏贴都可以方便的使用了。
特别说明:
以上说的是针对原版光盘安装方法。
现在很多网站下载的是经过精简完善的光盘,使用的是PE+ghost还原的方法。
对这类ISO,使用光盘进入PE镜像,使用磁盘工具,给虚拟机硬盘分区,然后使用还原工具把系统还原。重启即可。
方案二:安装在物理机中
准备,U盘一个,4G以上。
PE工具,个人用IT天空的PE,下载好的系统镜像(非原版一般都带驱动),为了以防万一可以下载一个万能驱动。
为了防止,安装XP后,修复引导,准备一个EasyBCD。
我笔记本2代IU,装了XP,无线经常掉线,显卡运行 游戏 花瓶。推荐还是虚拟机安装吧。
现在的电脑大多不支持win10以下的系统,要装双系统首先看你的电脑是否支持XP系统,如果支持,就在硬盘划分一个新的分区安装xp系统就可以啦
要看你的笔记本硬件是否支持xp系统,如果支持你要用微软原版的iso光盘来给硬盘分两个主分区然后在装系统,先装低级再装高级,如果你的笔记本不支持xp系统,那你只有在win10系统下装一个虚拟机,有虚拟机装xp系统。
可以再分一个20G左右分区,然后安装Win7
xp系统看你的主板支持不支持了,新电脑一般都不支持xp了。
双系统一般先安装低版本系统,再安装高版本的。也就是先xp再win10
双系统也比较好安装,只需要在非系统盘,继续安装新系统,系统安装完,可能需要修复一下系统启动引导。
然后在开机界面就能看到让你选择哪个系统选择了。
c盘为系统盘。把xp 装在d盘 作为副系统盘。启动 安装
关于如何安装xp双系统和win10winxp双系统如何安装的介绍到此就结束了,不知道你从中找到你需要的信息了吗 ?如果你还想了解更多这方面的信息,记得收藏关注本站。