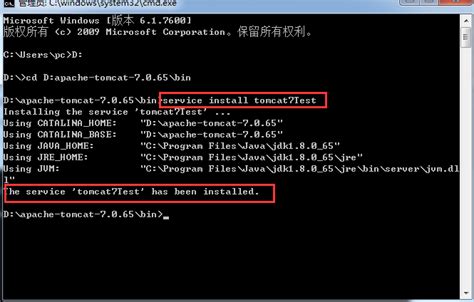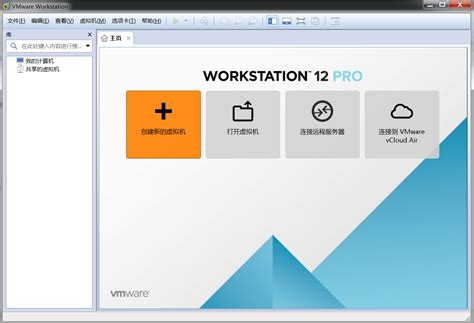本篇文章给大家谈谈硬盘安装系统教程,以及u盘系统怎么安装到电脑对应的知识点,希望对各位有所帮助,不要忘了收藏本站喔。 今天给各位分享硬盘安装系统教程的知识,其中也会对u盘系统怎么安装到电脑进行解释,如果能碰巧解决你现在面临的问题,别忘了关注本站,现在开始吧!
本文目录一览:
新硬盘怎么装系统
新买的硬盘里面是没有系统的。下面给大家整理了相关的内容分享,感兴趣的小伙伴不要错过,赶快来看一下吧!
工具/材料:电脑、大白菜装机软件、移动硬盘。
1、首先打开电脑,打开“大白菜装机”图标。
2、接着在该界面上,选择“移动硬盘位置”,点击“一键制作启动U盘”选项。
3、其次在该界面中,点击“确定”选项。
4、再者在该界面中,显示“格式化U盘中,请稍后”。
5、然后在该界面中,显示“一键制作启动U盘完成”,点击“是”选项。
6、最后在该界面中,显示装在移动硬盘上的系统。
我有两个硬盘,如何给另一个硬盘装系统?
安装系统进入硬盘需要准备U盘做系统盘,然后安装进硬盘即可。
硬盘安装系统的方法:
1、首先将下载的系统ISO文件直接下载进入到U盘的GHO目录里。
2、然后把U盘插入需要安装系统盘的主机上,在电脑启动中按“F2”或“Del”键进入“BIOS”界面去开启使用U盘启动电脑,然后重启电脑(F10)。
3、重启电脑后,通过方向键选择安装包进行安装系统。
4、然后会进入PE系统界面。固态硬盘需要先分区,双击打开“DG分区工具”,右键点击硬盘,选择“快速分区”。
5、接着设置分区数目和分区的大小(如果固态硬盘只当系统盘,分区数就设置为1,一般C盘有35G内存以上),勾选“对齐分区”表示4k对齐即可,点击确定。
6、固态硬盘分区完成之后,打开“大白菜一键装机”,映像路径选择系统ISO镜像,此时安装工具会自动提取GHO文件。
7、点击“还原分区”,选择系统安装位置(一般是C盘,如果不是显示C盘,可以根据“卷标”、磁盘大小选择),点击“确定”选项。
8、接着会弹出提示框,在提示栏中勾选“完成后重启”和“引导修复”,点击确定开始执行系统安装过程。
9、接着会跳转到安装系统的界面中(系统安装到固态硬盘C盘,这个过程需3-5分钟)。
10、安装完成后,把电脑重启,即可拔出U盘。
电脑重装系统步骤 如何从硬盘安装系统
硬盘安装系统方法:
首先到win7之家下载系统镜像文件,完成后右键镜像解压到非C盘的根目录,注意不能解压到C盘,因为重装系统会格式化C盘(系统盘)
打开解压出来的文件夹,如图点击"硬盘安装.exe"
在打开的硬盘安装系统工具里点击安装系统。
第3步完成后会开始配置环境,耐心等待一会即可完成,如下图,环境配置完成,点击立即重启。
启后选择小白一键重装 DOS-GHOST系统离线安装模式 如dos模式不能正常安装成功,也可以选上面的两个。
之后进入Ghost还原过程,我们无需操作,耐心等待过程完成即可,进入到新的系统桌面,硬盘安装系统完成。
如果觉得麻烦可以尝试一键重装的方法。
固态硬盘装系统教程
全新固态硬盘如何安装系统方法如下:
工具/原料:华硕A456U,win10系统,硬盘接口、安装工具。
1、采购一个固态硬盘,先检查固态硬盘的容量和接口,现在固态硬盘的接口类型也很多比如SATA、PCI等等,我们确认好接口后,将固态硬盘安装在电脑的主板上,并在BIOS设置固态硬盘为主硬盘。
2、接下来就是要为固态硬盘分区了,我们进入维护系统后,启动分区工具加载固态硬盘。
3、固态硬盘加载成功后,我们点击分区,选择建立分区。
4、我们可以根据固态硬盘的容量,确定是划分一个分区,还是两个分区。本次演示,使用一个分区,并建立分区格式NTFS。
5、因为是固态硬盘,所以我们要在高级模式中,选择SSD分区对齐选项。
6、所有的设置都完成后,我们在分区工具界面,点击提交这些设置按钮。
7、等待操作的完成,中途我们不要有任何的操作,以免出现错误。操作完成后,我们再激活分区,就可以安装我们需要的windows系统了。
怎样用移动硬盘给电脑装系统
如何使用移动硬盘安装电脑系统
1、搜索小白系统官网,将小白一键重装系统下载到电脑内。
2、将移动硬盘通过数据线连接到电脑上,然后关闭电脑上的杀毒软件,打开小白一键重装系统。
3、点击左侧的【制作系统】,在【选择U盘】选项中选择移动硬盘,然后点击【开始制作】。
4、选择需要的系统,这里就以win10系统为例,接着点击【开始制作】。
5、弹出警告对话窗,如果移动硬盘内有重要的文件请先转移至其他存储设置上,如果没有可以点击确定继续制作。
6、小白系统开始下载系统镜像包和PE系统,耐心等待硬盘制作完成即可。制作期间请勿断开移动硬盘于电脑的连接以及断网断电。
7、硬盘制作完成后,查找需要重装系统的电脑的启动热键。一般开机界面左下角会提示热键,如果没有则可根据主板或电脑品牌在网上查找。
8、在电脑启动时使用启动热键调出启动选项,选择外接设备引导启动。
9、硬盘引导启动成功后,选择进入硬盘内制作好的PE系统。
10、在PE系统内使用桌面上的装机工具安装系统,注意系统要安装到C盘上。
11、安装完成后,可以点击【立即重启】重启电脑。
12、重启后电脑就会加载重装的系统,完成初始设置进入系统桌面后系统就安装完成了。
关于硬盘安装系统教程和u盘系统怎么安装到电脑的介绍到此就结束了,不知道你从中找到你需要的信息了吗 ?如果你还想了解更多这方面的信息,记得收藏关注本站。 硬盘安装系统教程的介绍就聊到这里吧,感谢你花时间阅读本站内容,更多关于u盘系统怎么安装到电脑、硬盘安装系统教程的信息别忘了在本站进行查找喔。