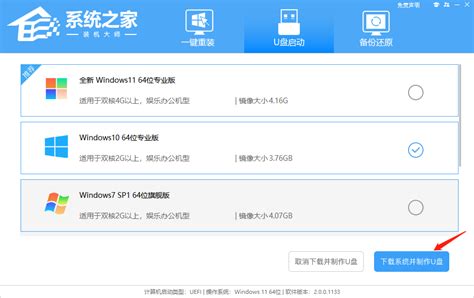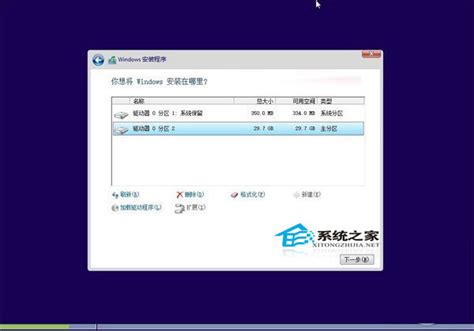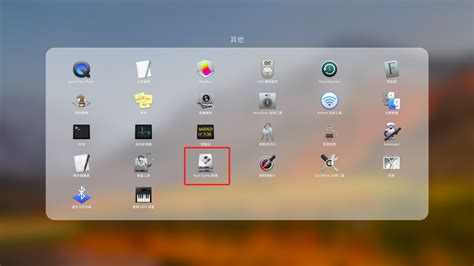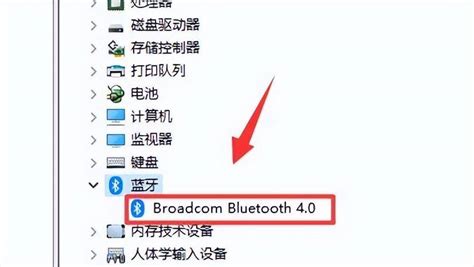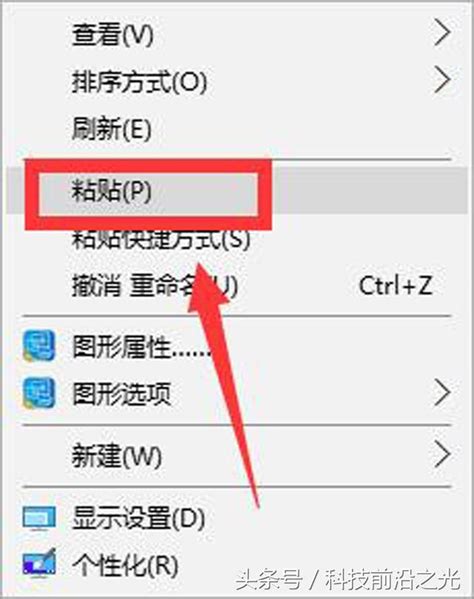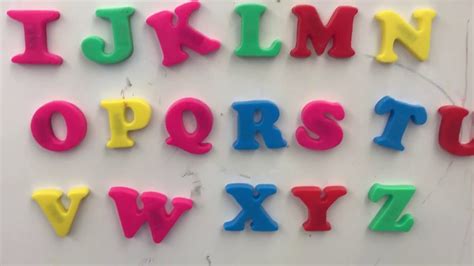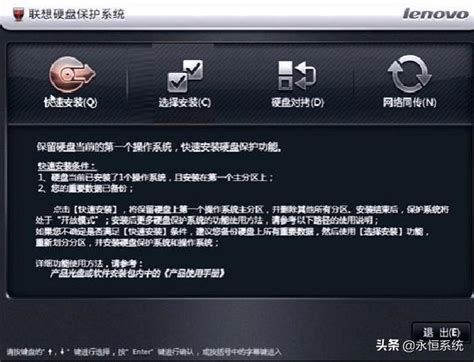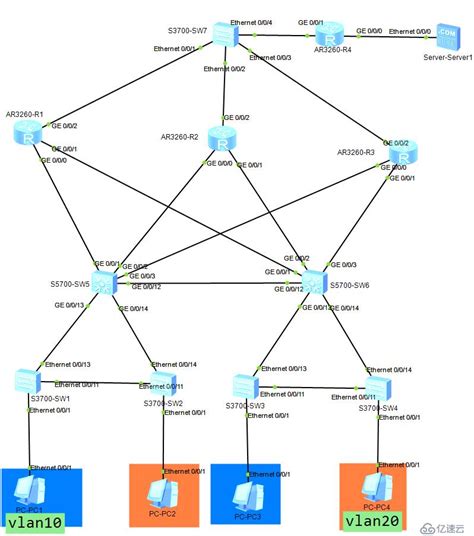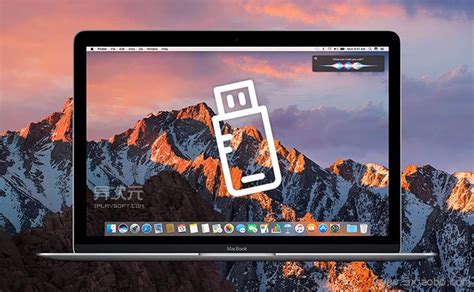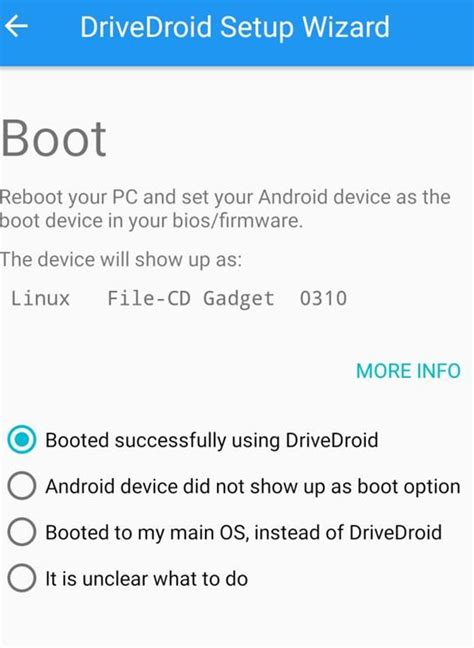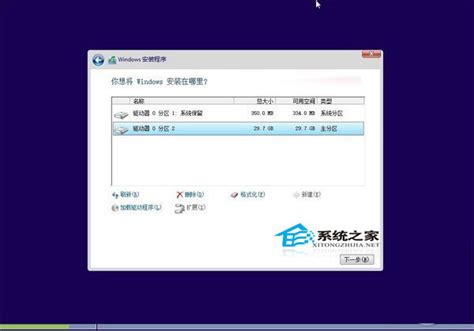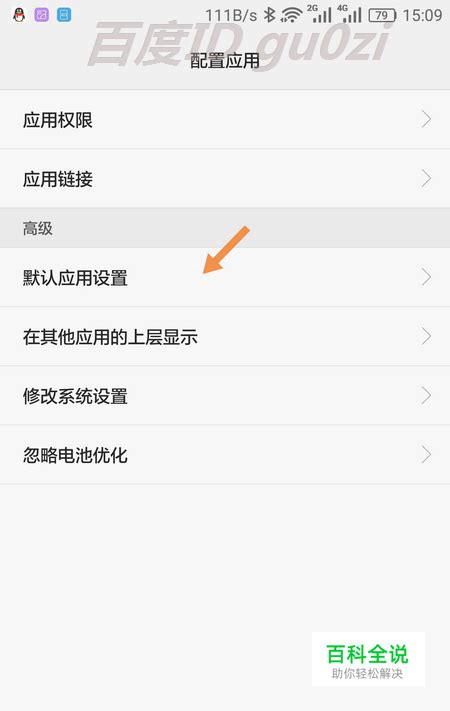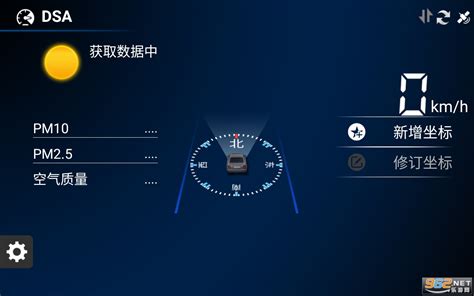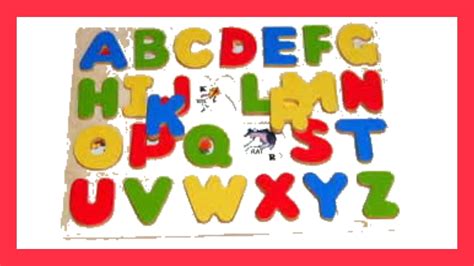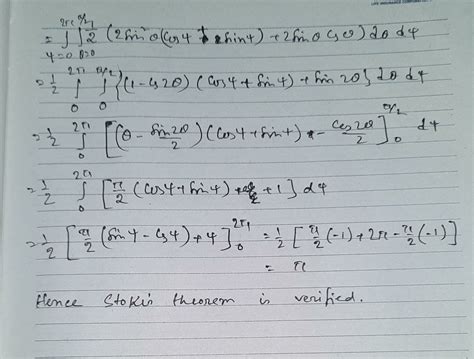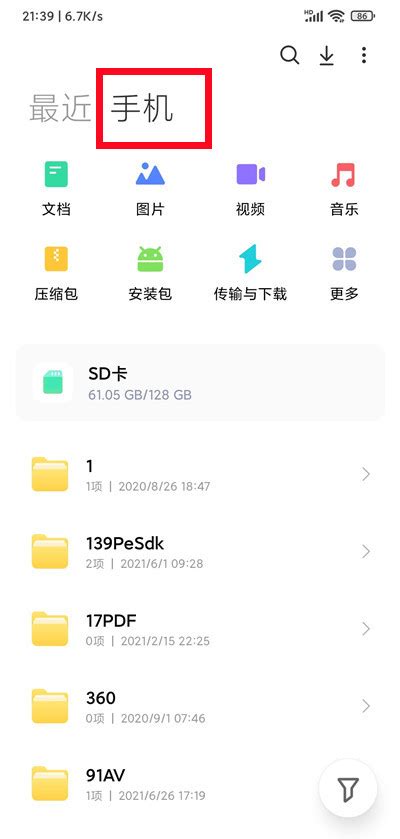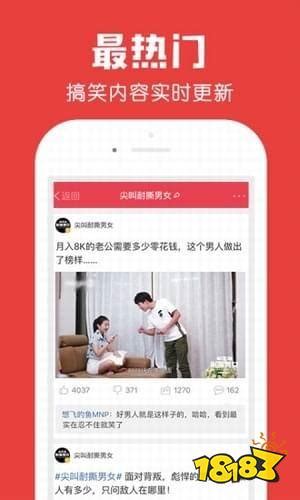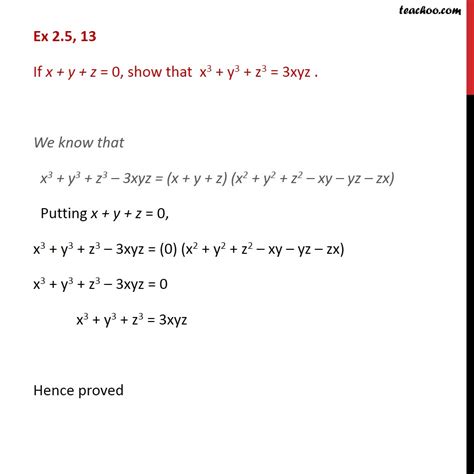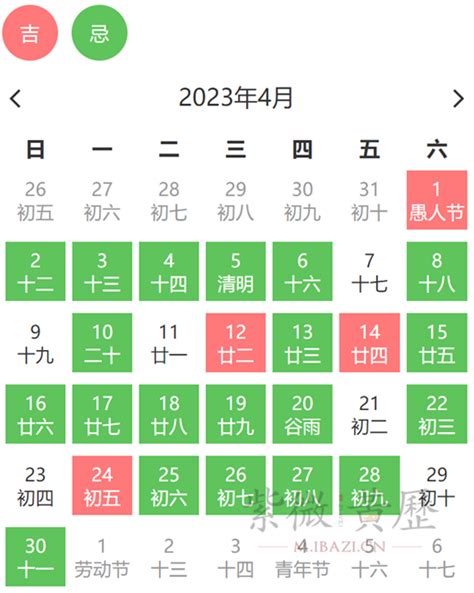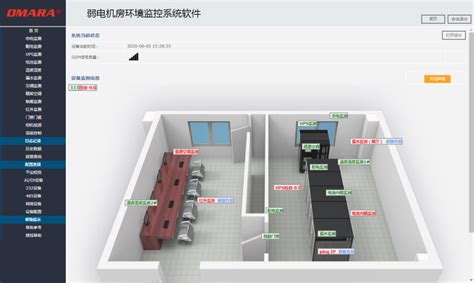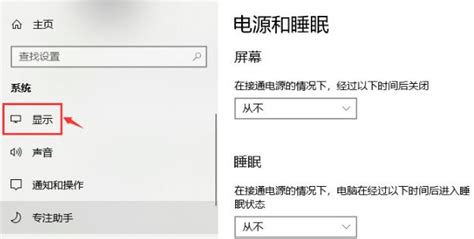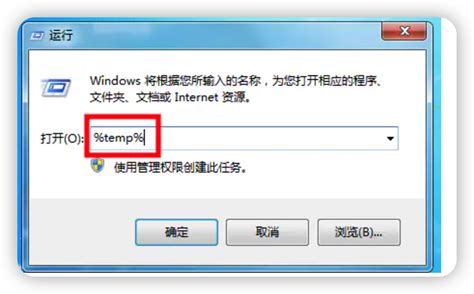今天给各位分享万由nas系统安装教程的知识,其中也会对进行解释,如果能碰巧解决你现在面临的问题,别忘了关注本站,现在开始吧!
本文目录一览:
- 1、万由nas上电启动
- 2、万由装不了
- 3、闲置电脑再利用-安装NAS系统
万由nas上电启动
使用U-NAS的VM虚拟机安装openwrt系统。
一、准备工作
1.1 U-NAS安装VM管理器
首先在App管理器中,找到并安装“VM管理器”。安装后会在U-NAS桌面出现VM管理器的图标。U-NAS底层应该使用的是VMware虚拟机。
打开VM管理器,即可以看到虚拟机管理的主页面。我这张截图已经安装了2个虚拟机,初始状态下虚拟机列表是空的。
1.2 创建虚拟网络
在安装虚拟机之前,我们需要先创建一个虚拟机需要用到的虚拟网络,才能访问虚拟机。
首先在控制中心-网络配置-OVS虚拟网络,添加一个OVS虚拟网络。注意绑定网卡要绑定NAS上插着网线正在使用的网卡。
然后再VM管理器-虚拟网络,创建网络,网络类型选择OVS bridge。
OVS Bridge相当于创建了一个虚拟交换机,这样虚拟机和宿主机(我们的NAS物理机)就可以在同一网段下实现通信了。
万由装不了
1、官网下载系统镜像。
2、下载好U-NAS镜像,解压ISO文件出来备用。
3、安装软碟通,安装好后点击继续试用可以免费使用。宁波万由电子科技有限公司是由美国投资创办,集研发、生产为一体的高科技外资企业。公司座落于世界四大深水良港之一的北仑港畔的宁波保税区,依托强大的人才技术力量采用前沿信息技术为企业、政府和个人家庭提供全方位的信息化解决方案。
闲置电脑再利用-安装NAS系统
上一篇我们大体说了下如何将闲置的电脑利用起来,没看的可以点击链接查看 闲置电脑再利用,现在我们具体看一下如何安装NAS系统
由于是老旧电脑,所以我们选择了openmediavault,这个系统对电脑的配置要求很低,基本上可以说是能装在所有电脑上,具体的步骤来啦
安装方式有两种:
如果电脑有多块硬盘,两种方式没有太大的区别,将openmediavault安装在一块硬盘上,其他硬盘作为数据盘就可以了,但如果电脑只有一块硬盘,两种方式是有区别的:
第一种方式时,需要在安装Linux系统的过程中,划分一个数据分区出来,并且选择不挂载到系统,安装好openmediavault之后再挂载。
第二种方式,安装完成后,通过磁盘分区软件,将一块硬盘划出一部分空间作为数据分区,重启后挂载。
第一种方式需要自行配置openmediavault的运行环境,配置过程中可能会遇到一些问题,所以我们采用第二种方式。
首先,下载官方安装文件,下载地址:Installation using an ISO image — openmediavault 5.x.y documentation
下载完成后,写入到U盘中,并将电脑设置为从U盘启动。
启动后进入安装界面,步骤如下:
之后等待配置完成,设置主机名,随便起一个名字就好了,比如NAS
等待系统安装结束
选择引导磁盘,一块硬盘直接选择即可,多块硬盘选择你希望安装的硬盘,如果有固态建议选择固态,没有固态选择容量较小的,大的浪费
然后等待一小会儿,系统安装成功
等待系统重启,用户名输入root,密码为前面输入的密码,确认后,即可成功登录系统
至此,NAS系统安装完成,通过路由器查看到系统的IP地址,直接在浏览器输入地址就可以看到系统已经安装成功
默认用户名为admin,密码为openmediavault,登录系统后可以修改密码
如此,NAS系统安装成功,下一篇我们将继续介绍单硬盘如何划分数据分区,如何配置NAS,设置固定IP,配置共享文件,电脑、智能电视访问NAS上的信息等
闲置电脑再利用-配置NAS系统
万由nas系统安装教程的介绍就聊到这里吧,感谢你花时间阅读本站内容,更多关于、万由nas系统安装教程的信息别忘了在本站进行查找喔。