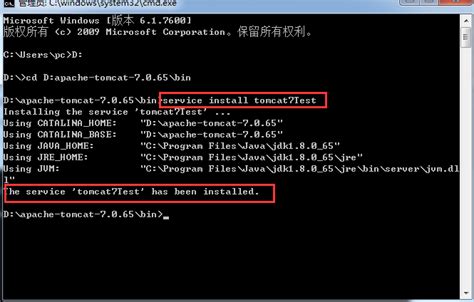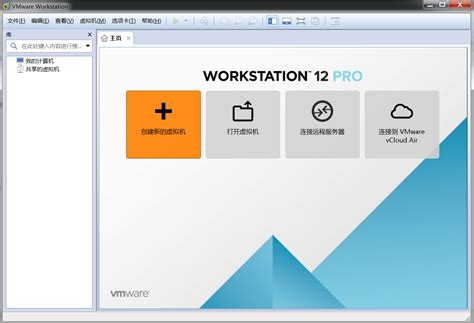本篇文章给大家谈谈win7系统安装教程,以及手机安装win7系统安装教程对应的知识点,希望对各位有所帮助,不要忘了收藏本站喔。 今天给各位分享win7系统安装教程的知识,其中也会对手机安装win7系统安装教程进行解释,如果能碰巧解决你现在面临的问题,别忘了关注本站,现在开始吧!
本文目录一览:
win7系统安装教程
win7系统安装教程,用u盘下载好系统,开始win7系统安装教程,安装程序启动,选择系统,安装到电脑即可。
工具/原料:华硕飞7、Windows7。
1、启动U盘:下载好win7系统并复制到U盘中,进入BIOS设置U盘启动顺序。电脑启动时按“del”或“F2”“F12”键进入BIOS设置,一般是第二项,选择有Boot的,选择USB-HDD,按“F10”保存启动电脑即可。
2、开始win7系统安装教程:进入PE界面后,开始win7系统安装教程,选择安装语言格式。无需改动,点击“下一步”。
3、安装程序启动:在弹窗里点击“现在安装”。安装程序启动,稍等片刻。
4、选择系统:勾选“我接受许可条款”复选框,点击“下一步”。
5、如果是系统崩溃重装系统,请点击“自定义(高级)”;如果想从XP、Vista升级为Win7,请点击“升级”。
6、磁盘分区:这里磁盘没有分区。如果你的磁盘已经分区,请点击左下角按钮跳过。
7、点击“高级”,可以利用这些功能进行分区。
8、等待安装完成:点击“下一步”,这时就开始了安装,整个过程大约需要10~20分钟。
9、安装完成,启动系统服务,即将重新启动。
10、输入信息:重新启动之后,即可看到win7的启动画面,输入个人信息。为自己的电脑设置密码。输入产品密钥并激活。等待安装完系统,用下载个win7激活工具激活即可。
电脑win7装系统教程 如何安装WIN7系统
1、将WIN7的安装包解压出来,一般情况下,下载的都是ISO格式的镜像,解压出来后会有文件。
2、将文件复制到一个非系统盘的根目录下,系统盘大多数都是C盘,而根目录就是某个磁盘。
3、需要一个软件—NT6 HDD Installer,下载后放到之前存放win7安装文件盘的根目录,也就是和win7的安装文件放到一起。
4、运行,会出现安装窗口,选择相对应的系统,选择后按回车开始安装,1秒钟左右结束,之后就是重启系统了。
5、在启动过程中会出现一个界面,选择新出来的nt6 hdd Installer mode 1选项,开始安装。
6、接受许可协议,选择自定义安装,选择第一个升级安装会变得非常缓慢。
7、windows7硬盘安装看起很容易,但真正注意的细节还是有很多的,还需要注意的是:直接解压ISO镜像出来,运行setup.exe安装,没有nt6 hdd installer2格式化选项,无法格式化C盘会装成两个系统。
重装系统win7步骤和详细教程
重装系统win7步骤和详细教程具体如下:
工具:联想电脑、win7系统。
1、在电脑上,下载魔法猪系统重装大师。
2、下载完成之后,打开运行魔法猪系统重装大师,选择“系统重装”。
3、选择需要安装的win7系统,点击“安装此系统”。
4、下载完成后会自动重启电脑。
5、重启电脑后进入PE系统,魔法猪工具会自动弹出开始安装win7系统。
6、系统的自动配置之后就安装成功了,进入win7系统桌面就可以了。
win7系统怎么装?
具体步骤如下:
1.首先我们在网页中输入zj.xitongcheng.com,点击左侧"立即下载"安装胖爪装机大师软件;
2.关闭我们电脑上的安全杀毒软件,比如360安全卫士,腾讯管家等。打开胖爪装机大师;
3.点击上方一键装机,选择下方的立即重装;
4.点击下一步;
5.选择我们需要安装的系统,点击下一步;
6.可以选择我们需要安装的实用软件,接着点击下一步;
7.接着会自动下载所需安装文件,下载完成后会自动进行系统安装;
8.安装完成后会自动重启并进入桌面;
9.这样我们就完成了win7系统重装。
如何安装win7系统?
1、首次光盘装系统。
2、电脑无法开机时,例如引导份分区损坏等软故障导致的,系统重装。
3、电脑可以开机时也可用光盘来实现系统重装。
PS:U盘装系统也适用于这些情况,推荐阅读《U盘装系统|萝卜家园win7 32位系统安装教程》
前期准备
1、一张完整的系统盘。
PS:可以去电脑店里购买,也可以自己刻录,墨染暖心此处使用的光盘,就是自己刻录的。
至于如何刻录win7 64位系统光盘,以及所需要的win7 64位系统镜像尽在win7系统下载 2014最新版
2、一台需要重装的电脑。
3、知道自己电脑的BIOS启动键。大家可以参考不同主板的BIOS启动键
光盘安装win7系统步骤
1、按下电脑的启动键,把光盘插入电脑的光驱中,如图1所示:

图1 插入光盘
PS:电脑不启动,按下光驱弹出按钮是无法打开电脑上的光驱的。需要找一枚针,插一下开启光驱按钮旁边的小洞,光驱就会弹出来了。
2、一般的电脑在插CD/DVD后,电脑会自动进入CD/DVD启动界面,无须设置BIOS。(因为本身就设置了光盘为第一启动项)
PS:当然有些老旧的电脑开机并不会自动运行光盘,需要设置BIOS。此时,我们的做法是插入光盘后→按下Del键或者是F12(不同的主板BIOS启动键不太相同)→进入BIOS界面→选中BOOT(一般都是在BOOT中设置)→选择CD/DVD为电脑第一启动项→按照界面提示→按下enter键,如图2所示:

图2 lenovo BOOT启动热键设置光盘为第一启动项
3.接着电脑重新启动,出现带有"press any key to boot from CD..."字样的界面,随便按下键盘上的某个键即可。如图3所示:(长时间不按系统会自动开机)
PS:有些电脑会直接进入第4步。

图3 任意按键进入CD
4.接着在出现的电脑公司功能选择项中,选择安装win7系统到C盘(此处是适用于重装的用户,若首次安装的用户就需要先对硬盘进行分区,可以选择功能4运行DiskGen分区工具),如图4所示:

图3 电脑公司系统安装功能选择界面
5.自动进行系统还原操作,如图5所示,可以看到系统还原进度界面,查看还原进度。你或许对这个感兴趣:w7系统怎么一键还原

图5 还原进度界面
6.由于是全自动的系统安装过程,墨染暖心只截取代表图片,如图6所示:

图6 光盘安装过程图
7.当出现如下界面时,就说明win7 64位操作系统安装并激活完成了。如图7所示:

图7 win7 64安装激活完成
编辑总结
有没有发现光盘安装win7 64位操作系统很简单呢?光盘装系统教程希望给大家带来帮助,如果有更好更简便的方法,请多多指教。
安装完成后,将需要的软件都下载完成后,我们可以备份系统,在下次需要系统重装时,可以还原这个备份的系统,不需要再次安装常用软件。
关于win7系统安装教程和手机安装win7系统安装教程的介绍到此就结束了,不知道你从中找到你需要的信息了吗 ?如果你还想了解更多这方面的信息,记得收藏关注本站。 win7系统安装教程的介绍就聊到这里吧,感谢你花时间阅读本站内容,更多关于手机安装win7系统安装教程、win7系统安装教程的信息别忘了在本站进行查找喔。