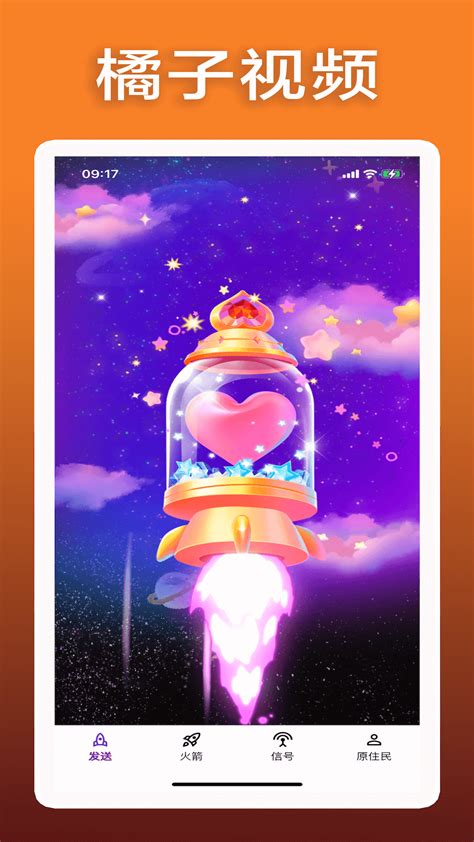本篇文章给大家谈谈usb3.0安装系统,以及对应的知识点,希望对各位有所帮助,不要忘了收藏本站喔。
本文目录一览:
- 1、usb3.0驱动怎么安装
- 2、怎么安装USB3.0驱动 安装USB3.0驱动程序的方法
- 3、用U盘装系统的时候,3.0跟2.0有什么区别吗?会不会影响装系统?
- 4、如何在Win7安装U盘中加入USB3.0的支持?
- 5、怎么将USB3.0驱动集成到win7安装程序上?
- 6、只有USB3.0的机子怎么装win7
usb3.0驱动怎么安装
1、下载USB3.0驱动;
2、单击鼠标右键,选择“以管理员身份运行”;
3、弹出对话框,选择USB分区路径;
4、接下来,选择“Create Image”注入USB3.0;
5、当弹框中出现“Update Finshed”,这时USB就注入完成了;
怎么安装USB3.0驱动 安装USB3.0驱动程序的方法
新型主板基本上都配置了USB3.0高速传输接口,并且都集成了USB3.0驱动程序,不过有部分较早的主板并未集成驱动,需要用户手动安装,比如Intel 6系列主板官方没有提供驱动,那么要怎么安装USB3.0驱动程序呢?接下来我就教大家手动安装USB3.0驱动的方法步骤。
一、适用范围
1、适用于支持USB3.0接口的Intel芯片组主板,蓝色USB接口表示3.0
2、 win7系统 需要手动安装USB3.0驱动,win8/ win8.1系统 则直接集成,无需自行安装
二、安装USB3.0驱动程序步骤
1、到电脑品牌官网(以联想为例)或主板官网下载对应型号的USB3.0驱动程序,没有官方驱动,则下载 通用版USB3.0驱动 ;
用U盘装系统的时候,3.0跟2.0有什么区别吗?会不会影响装系统?
使用U盘装系统,USB3.0和USB2.0不会影响安装系统的结果,只会影响安装时间的长短。
USB2.0的U盘插在USB3.0的笔记本接口上,不会影响装系统。
装系统3.0和2.0的区别如下:
1、系统镜像复制时间长短。
USB2.0的最大传输带宽为480Mbps(即60MB/s),而USB3.0的最大传输带宽高达5.0Gbps(500MB/s)。传输同样大小的系统镜像文件,USB3.0所需时间是2.0的八分之一,可以有效节约安装时间。
2、兼容性有区别。
USB2.0标准制定时间早,使用时间长,比USB3.0具有更好的兼容性,不容易出现问题。
3、硬件和软件支持。
USB2.0支持硬件比3.0广泛,软件和驱动支持更好。
扩展资料
USB2.0是2000年发布的USB接口标准,理论最高传输速度为480Mbps(约60MB/s),接口共4根线(MicroUSB和MiniUSB为5根线),最大输出电流0.5A。USB2.0是目前最常见的USB接口版本,几乎所有的电脑上都有USB2.0接口,大部分的USB设备也是支持USB2.0的。
USB3.0是2008年发布的USB接口标准,理论最高传输速度为5Gbps(约500MB/s),接口共9根线(MicroUSB和MiniUSB为10根线),最大输出电流为1A。
USB3.0目前也已经基本普及,近几年生产的电脑大多具备USB3.0接口,而很多U盘、移动硬盘等设备也开始使用USB3.0接口。USB3.0的特征是其插头和插座内部的塑料结构是蓝色的,而低版本USB接口则大多是黑色或者白色。
USB3.0在设计上考虑了向下兼容的问题,USB2.0的设备可以插入USB3.0接口中使用,而USB3.0设备也可以插入USB2.0接口中工作。简单的说,只要插头物理上是兼容的(能插进去),就可以使用。
参考资料来源:百度百科-USB3.0
参考资料来源:百度百科-USB2.0
如何在Win7安装U盘中加入USB3.0的支持?
故障现象:\x0d\x0a原生Win7系统不包含USB3.0的驱动,所以无法使用USB3.0的U盘在USB3.0的设备上引导,且安装完系统后还需要重新安装USB3.0驱动。\x0d\x0a\x0d\x0a解决方案:\x0d\x0a\x0d\x0a注:此方案仅适用于Intel芯片组的机型,AMD芯片组的机型将无法使用。\x0d\x0a步骤一:从Intel官网下载Windows7 USB3.0 Creator 实用程序\x0d\x0a \x0d\x0a步骤二:使用Windows 7 USB DVD Download Tool或者软碟通(UltraISO)制作Win7原版安装盘。(不要使用ghost镜像制作,否则后续会有报错)\x0d\x0a\x0d\x0a步骤三:解压缩之前下载的软件,在解压缩路径下右键以管理员方式运行Installer_Creator.exe。\x0d\x0a\x0d\x0a步骤四:在弹出界面中点击右侧的选择按钮,选中U盘所在分区。\x0d\x0a\x0d\x0a步骤五:点击Create Image开始往U盘中添加程序,过程会比较长,Intel官方数据是15分钟,实测超过20分钟。\x0d\x0a\x0d\x0a步骤六:在出现Upadte finished!后创建结束,现在就可以使用这个U盘在USB 3.0接口上安装系统了。使用安装完补丁的U盘安装完系统USB3.0驱动会自动安装上。
怎么将USB3.0驱动集成到win7安装程序上?
在D盘下建立DRV目录,在DRV目录里面建立USB3文件夹、wim文件夹、mount文件夹
把USB3.0驱动里面的IntelxHCISetup\Drivers\HCSwitch\Win7\x64\ 以及 IntelxHCISetup\Drivers\xHCI\Win7\x64\ 里的12个文件,复制到D:\drv\usb3 文件夹内(如果要安装32位系统,则选择对应的x86文件夹里的文件,也是12个)。
再把Windows7安装盘里的 sources 文件夹中的 boot.wim 和install.wim 两个文件拷贝到D:\drv\wim子文件夹下面。
最后给 boot.wim 和 install.wim 添加驱动。在 Windows下,以管理员模式运行cmd。然后在 cmd 中输入:
d:\
cd \drv\wim
dism /Mount-Wim /WimFile:d:\drv\wim\boot.wim /index:2 /MountDir:d:\drv\mount
注释:挂载 boot.wim 的索引2,到 d:\drv\mount 下
dism /image:d:\drv\mount /add-driver /driver:d:\drv\usb3\iusb3hub.inf
注释:将 iusb3hub.inf 驱动加入 boot.wim 的镜像中
dism /image:d:\drv\mount /add-driver /driver:d:\drv\usb3\iusb3xhc.inf
注释:将 iusb3xhc.inf 驱动加入 boot.wim 的镜像中
dism /image:d:\drv\mount /add-driver /driver:d:\drv\usb3\iusb3hcs.inf
注释:将 iusb3hcs.inf 驱动加入 boot.wim 的镜像中
dism /unmount-wim /mountdir:d:\drv\mount /commit
注释:卸载镜像
dism /Mount-Wim /WimFile:d:\drv\wim\install.wim /index:4 /MountDir:d:\drv\mount
注释:挂载 install.wim 的索引4,到 d:\drv\mount 下
dism /image:d:\drv\mount /add-driver /driver:d:\drv\usb3\iusb3hub.inf
注释:将 iusb3hub.inf 驱动加入 install.wim 的镜像中
dism /image:d:\drv\mount /add-driver /driver:d:\drv\usb3\iusb3xhc.inf
注释:将 iusb3xhc.inf 驱动加入 install.wim 的镜像中
dism /image:d:\drv\mount /add-driver /driver:d:\drv\usb3\iusb3hcs.inf
注释:将 iusb3hcs.inf 驱动加入 install.wim 的镜像中
dism /unmount-wim /mountdir:d:\drv\mount /commit
注释:卸载镜像
最后,把集成好USB 3.0驱动的boot.wim 和 install.wim 覆盖回Windows7安装盘里的 sources 文件夹中,然后做成U盘WIN7,即可顺利安装WIN7系统
只有USB3.0的机子怎么装win7
USB3.0是向下兼容的,根本无需担心。
U盘重装系统的操作步骤为:
(1)制作启动U盘:
A、到实体店买个容量4或8G以上的品牌U盘。启动U盘制作工具本身只需500MB左右,再复制进WIN7系统,大约占用3-4GB,制作完成后剩余空间还可用于个人数据读写。
B、上网搜索下载老毛桃或大白菜等启动U盘制作工具,将U盘插入电脑运行此软件制作成启动U盘。
C、到系统之家或类似网站下载WIN7等操作系统的GHO文件(如果下载的是ISO文件,可从中提取出GHO文件)或ISO文件,复制到U盘或启动工具指定的U盘文件夹下(如老毛桃启动U盘制作工具要求将GHO文件放置在U盘根目录下的GHO文件夹下,ISO文件放置在ISO文件夹下)。
也可以上网搜索下载ISO格式的系统镜像文件(内含GHO系统文件或完整的系统安装文件),通过ultraiso等工具释放到U盘制作成包含系统的启动U盘。
(2)设置U盘启动:
A、开机后,当出现主板自检画面或品牌LOGO画面时,快速而连续地按BIOS热键(不同品牌型号电脑BIOS热键不同,笔记本一般为F2键,台式机一般为DEL键)进入BIOS设置界面。
B、按左右箭头键移动并回车进入BOOT(或startups)选项卡,通过按上下箭头键选择启动选项、按+或-键移动启动选项,以设置U盘(有USB-HDD、USB-FDD等不同格式,优先选择USB-HDD)为第一启动项并回车确定(注:部分电脑需要在此时插入U盘进行识别才能设置)。部分老主板需要进入Advanced BIOS Features选项卡后,在“1st Boot Device”处回车,再选择USB-HDD。
部分新主板支持EFI,开机后连按F12或F11进入启动选项菜单,可不进BIOS界面直接选择U盘(事先插入U盘即识别出来的U盘的型号)或Generic Flash Disk(通用闪存盘)或Removable Device(移动磁盘)启动电脑。
C、按F10保存并退出BIOS,电脑会自动重启。如果成功从U盘启动,则会显示U盘功能菜单。
(3)U盘重装系统:
A、插入U盘启动电脑。
B、进入U盘功能菜单之后,选择“安装系统到硬盘第一分区“,回车确定后按提示操作,或者进入PE系统后,运行桌面上的“一键安装系统”,电脑会自动运行GHOST软件并自动搜索U盘上的GHO文件克隆安装到C区,整个过程基本无需人工干预,直到最后进入系统桌面。
usb3.0安装系统的介绍就聊到这里吧,感谢你花时间阅读本站内容,更多关于、usb3.0安装系统的信息别忘了在本站进行查找喔。