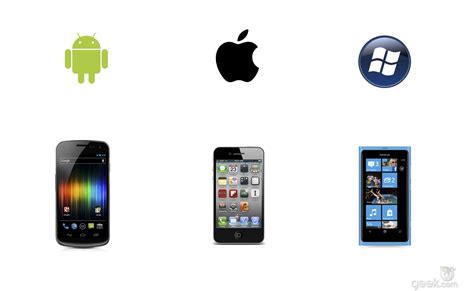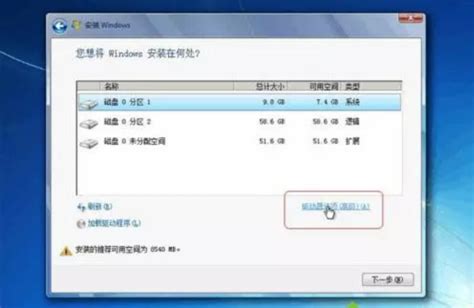本篇文章给大家谈谈win10系统安装及引导,以及安装win10系统详细教程对应的知识点,希望对各位有所帮助,不要忘了收藏本站喔。 今天给各位分享win10系统安装及引导的知识,其中也会对安装win10系统详细教程进行解释,如果能碰巧解决你现在面临的问题,别忘了关注本站,现在开始吧!
本文目录一览:
笔记本win10系统安装步骤 笔记本win10系统安装步骤介绍
1、先将Windows10/win10系统下载好。
2、将下载好的Windows10/win10系统的iso文件拷贝到DVD 或 USB 闪存驱动器或者加载到虚拟机中等安装介质。
3、然后开始安装介质引导电脑,然后按照步骤执行全新安装。先进入选择语言界面。
4、点击现在安装,开始安装Windows10/win10。
5、点击接受安装Windows10/win10协议。
6、点击自定义安装Windows10/win10。
7、点击自定义后,进入windows安装程序界面,点击新建,新建个安装磁盘。
8、选择新建的磁盘,点击格式化按钮,进行格式化。
9、点击后,弹出格式化警告对话框,点击确定。
10、格式化后,点击下一步进入正式安装Windows10/win10的程序准备阶段。
11、大概过一两分钟,准备完成,进入安装Windows10/win10的安装。
12、安装准备就绪,准备设备,安装Windows10/win10好后,进入设置界面。
13、系统检查计算机的网络。
14、网络检查完成后,点击创建本地帐户。
15、进入帐户设置界面,输入用户名和密码,点击完成,系统在完成配置。
16、几分钟后,安装成功。
win10安装了windows系统怎么引导
重启电脑,进入bios。进入bios后,选择security。然后将secure boot设置为禁用。然后找到startup选项。将GSM选项,设置为开启的状态即可,详细步骤:
1、重新开机电脑,进入bios页面。
2、可以使用TAB键选择security选项。
3、然后再使用方向键,向下选择secure boot选项。
4、点击这个选项,禁用这个选项,表示可以运行任意操作系统。
5、点击选项后,点击选择disable完成禁用。
6、然后再选择startup选项。
7、然后开启GSM这个功能,表示可以引导win7系统。
u盘安装win10系统教程
步骤如下:
1、重启电脑,根据系统屏幕提示按F2键(不同电脑BIOS版本可能不同,需要看到提示键引导),按方向键进入引导菜单,将第一个引导设备设置为USB存储设备。
2、在那之后,按F10,选择Yes,进入,保存BIOS设置和退出。此时,BIOS成功地设置了USB磁盘引导。
3、然后系统重启,u盘自动启动,进入Win10系统的安装界面。下面的图。首先选择语言,简体中文,然后。
4、选择“自定义:只安装Windows(高级)”,然后进行下一步。
5、安装系统正在启动。
6、检查“我接受许可条款”。进入“你想在哪里安装Windows”后,因为是安装双系统,所以千万不要选择第一个C盘!从上到下是CDEF磁盘。选择E盘,然后按“格式”(如果你已经在E盘上备份了重要文件)。在弹出的警告框中,点击“是”将格式化E盘。
7、格式化完成后,可以看到E盘的总容量和剩余容量已经变为131G,选择E盘(不要误选其他盘!)单击Next。
8、安装程序显示它需要重新启动以进行下一步。重启后,进入Win10系统安装的实质性阶段。最好的希望是等待。
9、安装完成。系统将自动重启。当它重新启动时,按F2键快速进入启动菜单设置,并改变usb启动设置回硬盘启动!第一个引导优先级将被选择与“硬盘驱动器”。然后F10保存并退出BIOS,系统自动重新启动。然后就可以安装系统并按照说明一步一步地操作了。
关于win10系统安装及引导和安装win10系统详细教程的介绍到此就结束了,不知道你从中找到你需要的信息了吗 ?如果你还想了解更多这方面的信息,记得收藏关注本站。 win10系统安装及引导的介绍就聊到这里吧,感谢你花时间阅读本站内容,更多关于安装win10系统详细教程、win10系统安装及引导的信息别忘了在本站进行查找喔。