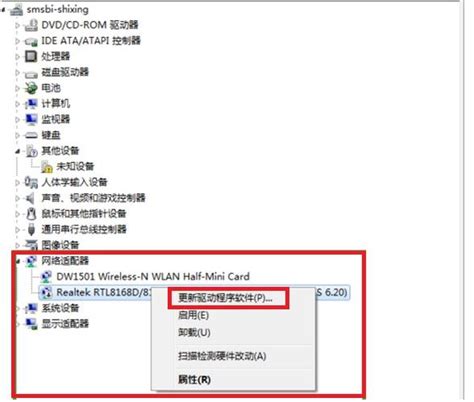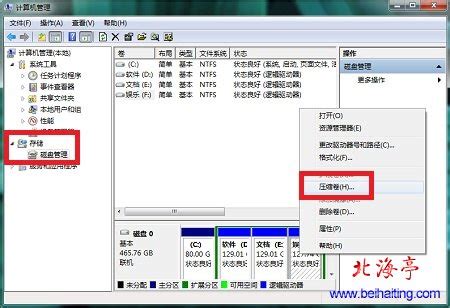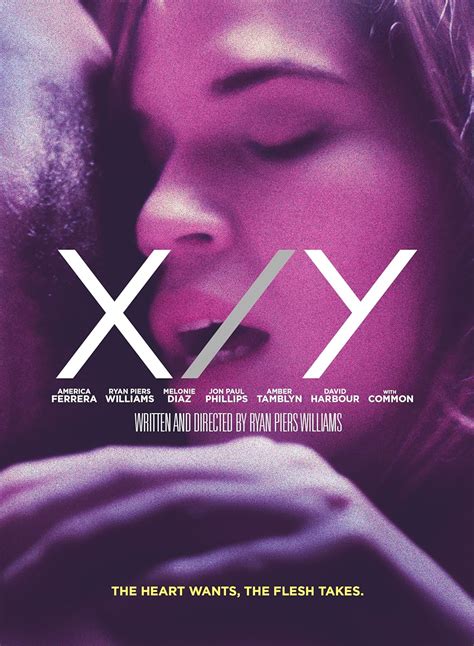本篇文章给大家谈谈安卓安装系统程序,以及安卓系统安装方法对应的知识点,希望对各位有所帮助,不要忘了收藏本站喔。 今天给各位分享安卓安装系统程序的知识,其中也会对安卓系统安装方法进行解释,如果能碰巧解决你现在面临的问题,别忘了关注本站,现在开始吧!
本文目录一览:
如何安装安卓系统
具体如下:
一、准备工作
1、下载安卓系统映像
2、UItraISO
3、4G以上内存的u盘
二、安装步骤
1、通过UItraISO把系统映像写入U盘;
2、把制作好的系统U盘插入到老电脑上,开机按F12选择U盘启动(不同的电脑启动选择可能不同,具体参照电脑说明书),在启动界面上选择“Installation Phoenix OS to Harddisk”,安装系统到硬盘,并回车;
3、安装程序会检测电脑上的硬盘,选择“Create/Modify partitions”新建分区表;
4、创建完成会询问是否使用GPT分区。因为是老电脑了主板不支持,我们使用Legacy兼容引导方式,我们选择“No”;
5、接下来会进入到分区工具界面:左右方向键选择“New”,新建一个分区,.选择“Primary”新建一个主分区;
6、然后选择分区大小,我们把整个硬盘作为一个分区使用,所以不用修改直接按回车确认;
7、把刚才分好的区设置为活动分区,不设的话系统不会启动员,用左右方向键选择“Bootable”,回车即可;
8、用左右键选择“Write”,把刚才的所有操作写入到硬盘,分区工具会提示是否确定保存,输入“yes”确认;
9、最后键选择“Quit”,退出分区工具;退出后可以在分区选择列表中看到我们新分的sda1,选择它安装Phoenix OS;
10、分区完成后,要格式化磁盘,Phoenix OS支持安装在EXT/4、FAT32和NTFS分区上,我们选择EXT4分区并确认格式化;
11、程序提示是否安装EFI引导项:因为是老电脑不支持,选择跳过efi引导,并安装Grub:选择“Yes”;
12、接下来就是安装过程,5分钟左右安装完成,我们选择重启电脑;
13、重启后在引导菜单上就可以看到启动选项,直接回车或者3秒后自动进入系统。
安卓10怎么添加系统软件
1.首先添加授权,
uses-permission android:name="android.permission.INTERNET" /
uses-permission android:name="android.permission.READ_EXTERNAL_STORAGE" /
uses-permission android:name="android.permission.WRITE_EXTERNAL_STORAGE" /
uses-permission android:name="android.permission.DOWNLOAD_WITHOUT_NOTIFICATION" /
uses-permission android:name="android.permission.ACCESS_NETWORK_STATE" /
uses-permission android:name="android.permission.REPLACE_EXISTING_PACKAGE" /
uses-permission android:name="android.permission.REQUEST_INSTALL_PACKAGES" /
然后再application ......中添加
android:requestLegacyExternalStorage="true"
android:usesCleartextTraffic="true"
这一堆权限添加下来准没问题
2.然后还要在application....../application中添加这样一串代码
只需要修改authorities就可以了
provider
android:name="androidx.core.content.FileProvider"
android:authorities="程序的包名.fileprovider" //这里要与后面的对应起来,注意大小写一致
android:exported="false"
android:grantUriPermissions="true"
meta-data
android:name="android.support.FILE_PROVIDER_PATHS"
android:resource="@xml/file_paths" / //这个是一个xml文件,顾名思义是文件路径用的
//AS中点击alt+enter自动建立file_paths.xml
/provider
3.找到file_paths.xml 一般就在res目录下
就是这个
把path修改为你的软件保存的目录
resources
root-path
name="app" //不需要改
path="/sdcard/holimy" //你下载的软件保存的目录
/
/resources
4.之后就是调用安装程序了
这里修改软件的路径
然后让那一串字符与前面对应
Intent installIntent=new Intent();
installIntent.setAction(Intent.ACTION_VIEW);
installIntent.setFlags(Intent.FLAG_ACTIVITY_NEW_TASK);
installIntent.addCategory(Intent.CATEGORY_DEFAULT);
File f=new File("/sdcard/holimy/dq1.apk"); //找到下载的文件路径
String type="application/vnd.android.package-archive";
如果是android7之后
if (Build.VERSION.SDK_INT = Build.VERSION_CODES.N) {
Uri uri = FileProvider.getUriForFile(context,
"包名.fileprovider", f);//这一部分要与前面对应
installIntent.addFlags(installIntent.FLAG_GRANT_READ_URI_PERMISSION);
installIntent.setDataAndType(uri, type);
if (Build.VERSION.SDK_INT = Build.VERSION_CODES.O) {
boolean hasInstallPermission =getPackageManager().canRequestPackageInstalls();
if (!hasInstallPermission) {
startInstallPermissionSettingActivity();
}
}
} else {
installIntent.setDataAndType(Uri.fromFile(f), type);
}
startActivityForResult(installIntent,0);
android.os.Process.killProcess(android.os.Process.myPid());//关闭程序
@RequiresApi(api = Build.VERSION_CODES.O)
private void startInstallPermissionSettingActivity() {
//注意这个是8.0新API
Intent intent = new Intent(Settings.ACTION_MANAGE_UNKNOWN_APP_SOURCES);
intent.addFlags(Intent.FLAG_ACTIVITY_NEW_TASK);
startActivity(intent);
}
这样以来
就可以调用安装程序了
其中就是路径需要注意一下,看了网上许多人在路径中都是用了
Environment.getExternalStorageDirectory()
对于这个不太懂,一开始我在new File()中使用的是Environment.getExternalStorageDirectory()+"holimy/dq1.apk"
好像可以找到,但是却不能调用安装
我在后来改成了绝对路径终于可以运行了
安卓手机重装系统步骤
很多人只听说过电脑重装系统,没听说过手机怎么重装系统。下面是我整理的安卓手机重装系统步骤,欢迎阅读。
1、下载刷机精灵并打开,通过USB线连接手机,打开USB调试模式哦,刷机精灵检测到有机型连接后,会自动给该机型装驱动,驱动安装成功之后,就会自动连接手机,期间要保持手机是正常开机状态。
2、接下来如果已下载好ROM包的朋友,在一键刷机界面,直接添加一个已下载好的ROM就可以了。如果您还没有下载ROM包,则点击"前往下载",在ROM市场中选择喜欢的ROM,点击“一键刷机”按钮,即可开始下载ROM包。
3、刷机会清空手机的数据,所以刷机之前请选择所需要备份的.数据,如通讯录、手机短信、通话记录、应用游戏等。
4、数据备份完成后,手机将会进入自动刷机模式,刷入ROM之前程序会对手机设备和ROM刷机包进行检查,然后刷入ROM包,大约5-15分钟左右即可完成刷机!刷机过程中请务必保证手机正常的连接状态。
5、接下来就是见证奇迹的时刻,刷机成功啦。
如何安装安卓的系统软件?就自带的软件。
完全可以!简单点说吧,先决条件是手机已经root,然后就是手机安装了re管理器。用普通方法安装要放进system/app的软件(所有软件,包括系统自带,只要你能找到),安装后进data/app,这里可以找到用普通方法安装的所有软件,这时你所要做的就是把相应软件从data/app移动到system/app就OK了。移动完后,重启手机,这时你会发现,刚刚安装的软件已是系统自带软件了,被包含在了ROM里面,普通卸载对他无济于事。有问题欢迎追问。
怎样安装安卓系统
准备:下载Android x86安装镜像、下载并安装UltraISO软件。
一、制作系统安装U盘
1.将U盘插入电脑,备份U盘中的文件(后面步骤会将U盘数据清空),最后打开UltraISO。
2.在菜单栏依次点击【文件】-【打开】,选择刚才下载好的安卓x86安装镜像。
3.镜像打开后,在菜单栏依次点击【启动】-【写入硬盘映像】。
4.检查硬盘驱动器是否是刚才插入的U盘,写入方式选择“USE-HDD+”,然后点击【写入】按钮。千万不要中途终止,否则会损坏U盘。一般几十秒就能将安卓x86镜像写入到U盘中。
二、设置U盘引导,进入安装程序
1.镜像写入完成后,不要拔U盘,重新启动电脑。参照屏幕提示按F12/ESC等(留意屏幕提示或翻阅说明书)启动菜单键,进入Boot Menu,选择U盘启动。
2.从U盘启动进入Android x86安装菜单,从上至下四个选项依次为:直接运行Android x86、VESA模式、Debug模式以及硬盘安装向导;
第一个选项无需安装直接运行Android x86,但不能够保存对系统的任何改动。如果你只是想尝试一下,选择选项一即可,下面的步骤也可以忽略了。但经小编测试,直接运行问题比较多。最后一项则是将安卓x86安装到你的电脑硬盘中。
3.硬盘安装第一步时创建一个专为存放Android系统的分区。选择【Create/Modify partitions】,进入磁盘分区界面。
三、创建安装分区(关键)
1.在分区创建界面,按左右方向键将光标移动到【New】。
2.选择【Primary】首先创建一个主分区,这是由于系统必须安装在主分区上 (如果需要创建多个分区的话,除了安装系统的主分区之外的分区选择主分区还是逻辑分区都没有太大的区别);
3.然后输入需要创建的主分区容量大小(Size),单位为MB。Android x86占用硬盘空间很小,无需分配太多空间。系统自身1024MB(1GB)足矣,如果用来玩游戏那还是设置大一点。
4.设置完分区后选择菜单的【Bootale】选项将分区设置成可启动分区(类似于Windows中的活动分区)。
5.分区新建完成后选择【Quit】选项返回安装分区选择界面。
四、继续安装
主分区创建好之后,就可以将Android x86系统安装到之前创建的分区中。
1.返回到系统安装分区选择界面,刚才创建好的分区已经显示在菜单的列表中了,选择该分区作为你的系统分区,然后按回车键确定。
2.接下来选择分区的文件系统,建议选择【EXT3】,这是在移动版Android系统上最常用的分区之一,对安卓应用的兼容性更好。
3.安装引导加载程序确认,选择【YES】。
4.设置系统文件夹为可读写权限,选择【Yes】。适合开发者进行Debug,但会占用一点硬盘空间。如果不需要可以选择【No】。
5.当提示“...installed successfully”就表示安卓x86系统已经成功安装到硬盘上了。
6.在此界面上你还可以选择创建一个虚拟SD卡(Create a fake SD card),某些应用如微信就必须要使用SD卡才能正常运行。
提示
1.目前安卓(Android)x86虽然已经发布稳定版,但对硬件支持仍然有限,如果遇到无法安装或不能正常使用,建议使用VM虚拟机安装。
2.安装过程可能会破坏硬盘上数据,请各位在安装之前请做好备份工作。
准备:下载Android x86安装镜像、下载并安装UltraISO软件。
一、制作系统安装U盘
1.将U盘插入电脑,备份U盘中的文件(后面步骤会将U盘数据清空),最后打开UltraISO。
2.在菜单栏依次点击【文件】-【打开】,选择刚才下载好的安卓x86安装镜像。
3.镜像打开后,在菜单栏依次点击【启动】-【写入硬盘映像】。
4.检查硬盘驱动器是否是刚才插入的U盘,写入方式选择“USE-HDD+”,然后点击【写入】按钮。千万不要中途终止,否则会损坏U盘。一般几十秒就能将安卓x86镜像写入到U盘中。
二、设置U盘引导,进入安装程序
1.镜像写入完成后,不要拔U盘,重新启动电脑。参照屏幕提示按F12/ESC等(留意屏幕提示或翻阅说明书)启动菜单键,进入Boot Menu,选择U盘启动。
2.从U盘启动进入Android x86安装菜单,从上至下四个选项依次为:直接运行Android x86、VESA模式、Debug模式以及硬盘安装向导;
第一个选项无需安装直接运行Android x86,但不能够保存对系统的任何改动。如果你只是想尝试一下,选择选项一即可,下面的步骤也可以忽略了。但经小编测试,直接运行问题比较多。最后一项则是将安卓x86安装到你的电脑硬盘中。
3.硬盘安装第一步时创建一个专为存放Android系统的分区。选择【Create/Modify partitions】,进入磁盘分区界面。
三、创建安装分区(关键)
1.在分区创建界面,按左右方向键将光标移动到【New】。
2.选择【Primary】首先创建一个主分区,这是由于系统必须安装在主分区上 (如果需要创建多个分区的话,除了安装系统的主分区之外的分区选择主分区还是逻辑分区都没有太大的区别);
3.然后输入需要创建的主分区容量大小(Size),单位为MB。Android x86占用硬盘空间很小,无需分配太多空间。系统自身1024MB(1GB)足矣,如果用来玩游戏那还是设置大一点。
4.设置完分区后选择菜单的【Bootale】选项将分区设置成可启动分区(类似于Windows中的活动分区)。
5.分区新建完成后选择【Quit】选项返回安装分区选择界面。
四、继续安装
主分区创建好之后,就可以将Android x86系统安装到之前创建的分区中。
1.返回到系统安装分区选择界面,刚才创建好的分区已经显示在菜单的列表中了,选择该分区作为你的系统分区,然后按回车键确定。
2.接下来选择分区的文件系统,建议选择【EXT3】,这是在移动版Android系统上最常用的分区之一,对安卓应用的兼容性更好。
3.安装引导加载程序确认,选择【YES】。
4.设置系统文件夹为可读写权限,选择【Yes】。适合开发者进行Debug,但会占用一点硬盘空间。如果不需要可以选择【No】。
5.当提示“...installed successfully”就表示安卓x86系统已经成功安装到硬盘上了。
6.在此界面上你还可以选择创建一个虚拟SD卡(Create a fake SD card),某些应用如微信就必须要使用SD卡才能正常运行。
提示
1.目前安卓(Android)x86虽然已经发布稳定版,但对硬件支持仍然有限,如果遇到无法安装或不能正常使用,建议使用VM虚拟机安装。
2.安装过程可能会破坏硬盘上数据,请各位在安装之前请做好备份工作。
生产安卓系统安装系统过程
操作步骤:
1、首先要做的就是 去网站下载一个刷机精灵软件。
2、下载完成以后安装后得到图标。双击图标。打开软件。
3、这个时候,软件启动成功以后,就需要把你的手机用数据线连接到电脑。连接电脑。
4、如果没有安装驱动程序的手机,别急。刷机精灵会自动的给手机安装驱动程序的。
5、然后点击任务管理器。
6、然后点击便携设备,手机和电脑就可以正常连接了。
7、如果显示没有连接成功,可能没有打开手机的USB调试模式。
8、点击手机菜单键,在弹出的菜单中选择设置,或在应用程序中找到设置程序点击进入。入设置界面的应用程序即可打开USB调试模式。
9、点击手机菜单键,在弹出的菜单中选择设置,或在应用程序中找到设置程序点击进入。
10、点击关于手机,连续点击七次版本号。
11、再返回设置菜单界面选择开发者者选项,点击打开右上角的开关,即可打开 USB调试模式。
12、接下来就是给手机选择一个好的系统了。这里有很多系统。选择安卓就可以了。
13、等待下载完成就可以了。
关于安卓安装系统程序和安卓系统安装方法的介绍到此就结束了,不知道你从中找到你需要的信息了吗 ?如果你还想了解更多这方面的信息,记得收藏关注本站。 安卓安装系统程序的介绍就聊到这里吧,感谢你花时间阅读本站内容,更多关于安卓系统安装方法、安卓安装系统程序的信息别忘了在本站进行查找喔。