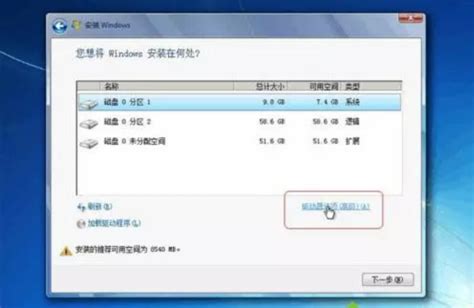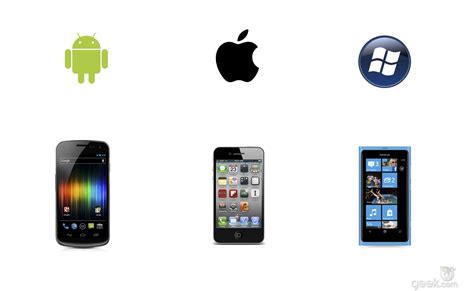本篇文章给大家谈谈安装乌班图双系统,以及怎么装乌班图双系统对应的知识点,希望对各位有所帮助,不要忘了收藏本站喔。 今天给各位分享安装乌班图双系统的知识,其中也会对怎么装乌班图双系统进行解释,如果能碰巧解决你现在面临的问题,别忘了关注本站,现在开始吧!
本文目录一览:
安装双系统ubuntu,RST(RAID)不兼容解决方案
最近买了新的台式机,打算把ubuntu20装上,不过需要的问题是intel的rst和ubuntu不兼容,大概问题描述见下。
我进入BIOS关掉了RST(BIOS里也叫RAID),成功安装了ubuntu,但是windows打不开了。据此,我搜了一下网上有三个方法。
上面知乎里的算一种,我并没有尝试,因为不想卸载RST驱动。
另外第二种
该种方法需要调整win10里的
HKEY_LOCAL_MACHINE\SYSTEM\CurrentControlSet\Services\iaStorV\
文件等,大概意思设置这些文件让系统了解到是用AHCI而非RST,重启了之后电脑会找寻AHCI驱动并安装,但是我没有成功。
第三种解决方案( 成功 )
我再复制粘贴一下,在win10环境里
1: Click the Start Button and type cmd
2: Right-click the result and select Run as administrator
3:Type this command and press ENTER: bcdedit /set {current} safeboot minimal (ALT: bcdedit /set safeboot minimal)
( ALT是alternative,意思是你可以在win10的终端里输入 bcdedit /set {current} safeboot minimal 或者 bcdedit /set safeboot minimal )
4: Restart the computer and enter BIOS Setup
5: Change the SATA Operation mode to AHCI from either IDE or RAID
6: Save changes and exit Setup and Windows will automatically boot to Safe Mode.
7: Right-click the Windows Start Menu once more. Choose Command Prompt (Admin).
8: Type this command and press ENTER: bcdedit /deletevalue {current} safeboot (ALT: bcdedit /deletevalue safeboot)
9: Reboot once more and Windows will automatically start with AHCI drivers enabled.
按照上面步骤做了之后,电脑在AHCI储存模式下能正常打开两个系统了
单硬盘安装 UEFI 启动 Win10 和 Ubuntu 双系统
前几天体验了下黑苹果,把之前的双系统都格了。体验下来,各种闪屏 + 驱动不适配的问题,后面还是决定换回之前的 Windows + Ubuntu 双系统。
在了解的过程中,发现现在新一代的电脑都支持通过 UEFI + GPT 引导,查了下资料都说这种方式是新出的引导方式,有很多优点,启动快,支持无限分区等。正好我的老本也支持 UEFI,所以从 BIOS + MBR 换成 UEFI + GPT。
我这里的方案是 120G 的 SSD 中装双系统。
首先制作 PE 启动盘,进入 BIOS 把 启动方式从 Legacy 改为 UEFI 启动 。
进入 PE 打开分区软件 DiskGenius,把硬盘格式转为 GPT。
删除硬盘中所有分区,点击 “建立新分区” 重新创建一个新的分区。这里要勾上建立 ESP分区,我这里给出的大小是 400 MB。MSR 分区可建可不建。我没有建。
分区完成以后,按常规的安装 Windows 的方法即可。
安装 Windows 成功后,进入磁盘管理,分配出一块用以安装 Ubuntu 的 空闲空间 。注意,是空闲空间,不要去格式化,保证其“未分配”属性(Linux的文件系统和Win是不一样的,NTFS和FAT32都不适用)
网上有些资料说 Ubuntu 镜像本身就带了 UEFI 启动,只需要把镜像文件解压到 U 盘中就可以启动安装,我尝试了没有成功。
后来用了 Ubuntu 官方推荐的U盘安装方法 rufus 。
rufus 有 ISO 和 DD 两种烧录方式,如果默认的 ISO 模式进不去安装界面,可以试试 DD 模式(我就是 ISO 没成功,查了半天,结果换成 DD 模式就成功了)。
重新启动,BIOS 选中 USB 启动,进入 Ubuntu 安装流程。
安装过程中, 为了尽快安装成功,不要勾选联网 ,可以安装完成后再做更新软件等操作。另外, 不要选择“与其它系统共存”那一项,而选择最后那个“其它选项(创建自己的分区)” 。
最最最关键的就是分区这一步,这一步直接影响你安装双系统是否成功!找到刚才分割出的未分配空间,点”+“按钮来挂载分区。选择的时候一定要看清楚,一般来说根据大小就能判断,不要手滑把 Win 所在的空间给格式化掉了。并且,可能会看到一些几十 MB 或者一百来 MB的已用空间,不要去动它们,可能是分区恢复盘之类的:
分配好各个挂载点后,还有一个至关重要的步骤,那就是选择 “安装引导启动器的设备” ,默认是错误的,既然我们为Ubuntu分配了efi系统引导分区,那么显然,这里应该把它 改成刚刚第2步分配efi引导的那个分区 (比如我安装时它是/dev/sda7,那么我就选这个)。
win10+ubuntu18.04双系统的安装
需要的材料:
1、8g或8g以上的u盘一个
2、linux的镜像(这个专题的全部教程都是基于ubuntu18.04)
3、UltraISO软碟通(用来把镜像写入到u盘里做安装盘的软件,其他能制作安装盘的软件都可以)
4、40g+的硬盘空间(看自己需要,本人直接分配了200g硬盘)
如果都准备好了,那么
我们开始吧!
基础知识的普及:
电脑的系统安装需要一定的基础知识:
1)知道自己的电脑的开机是uefi还是blos的引导 (最近几年的电脑都是uefi,老的电脑是bios)
2)知道自己电脑的分区表是gpt还是mbr
3)知道自己的电脑的有几个硬盘,哪些是固态,哪些是机械盘
怎么看自己电脑是MBR还是UEFI: win+r 输入 msinfo32 回车确认,出现以下信息
传统是blos,UEFI就是UEFI。
至于有几个硬盘这个事儿吧~~如果你不知道的话,,,那,继续往下看吧
分出200g 出来(这里可以看到磁盘0和磁盘1,每个就是一个硬盘)
UltraISO 左上角文件 打开 选择相应的镜像 点左上角第三个-启动 写入硬盘镜像
(注意:要提前备份u盘里的内容,此操作会格式化硬盘哦~)
成功后
好了,现在已经成功一半了!
首先要关闭secure boot (一定要关闭呀,惨痛的教训)
其次需要能在u盘启动
这些其实都很简单,但是需要一定的资料
至于怎么进blos,大家可以去查一下,这里有一个uefi的电脑的win10的万能的方法
在blog中找到secure boot 关闭:
这里 附上secure boot关闭方法
关闭后,大家用u盘启动后,就可以进行安装了。(怎么从u盘启动这个事儿就自行百度啦~)
我这里说一种方法: 还是上面那个高级启动的地方,
第一个是不安装直接进入可以看看是什么样子在安装
第二个是install ubuntu是直接安装
选哪个都可以
然后开始进行配置:
语言 键盘布局 联网 正常安装或者最小安装都可以(更新也根据具体的网络情况来看)
这里有一个关键的地方!
这里有两个分支,都可以选
接点击安装~~~~
直接选择 (安装ubuntu,与windows boot manager 共存)是直接可以的,但是还是两种方法都写上,其实新手的话推荐直接就第一个了。
因为本人是直接使用的方法一。方法二的具体操作放在末尾链接。
当然,为了更好的学习linux,也可以选择 (其他选项)我们手动来进行分区
一定的等待时间之后,就会提示安装完毕要求重启,点击重启计算机即可。
等待安装完毕后就可以使用你的Ubuntu啦!
此时可以关机重开试试,会在开机后进入引导页面哦然后选择你想进入的系统
关于安装乌班图双系统和怎么装乌班图双系统的介绍到此就结束了,不知道你从中找到你需要的信息了吗 ?如果你还想了解更多这方面的信息,记得收藏关注本站。 安装乌班图双系统的介绍就聊到这里吧,感谢你花时间阅读本站内容,更多关于怎么装乌班图双系统、安装乌班图双系统的信息别忘了在本站进行查找喔。