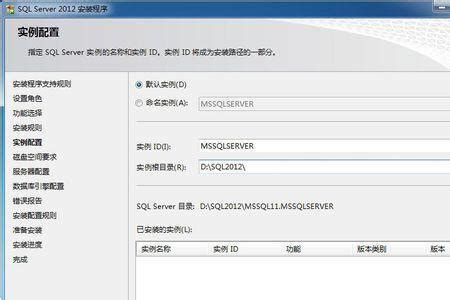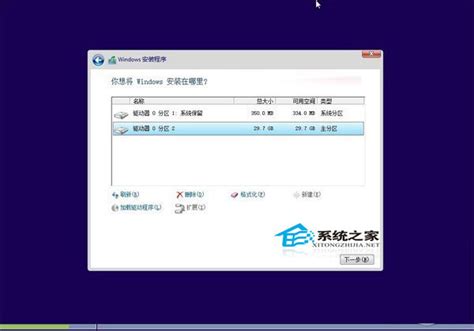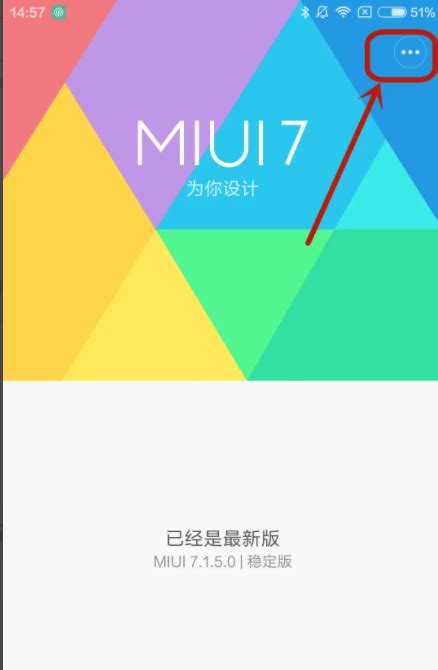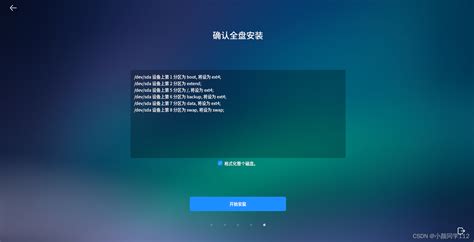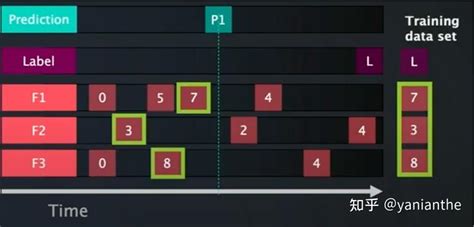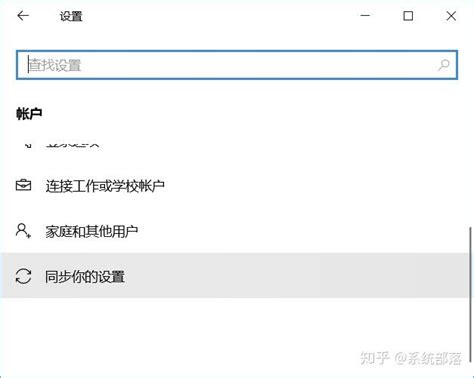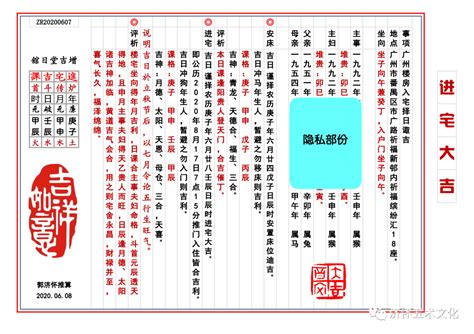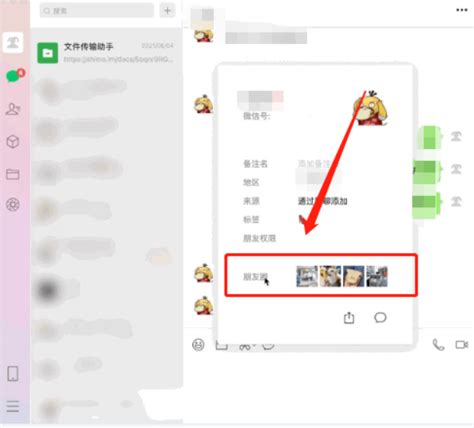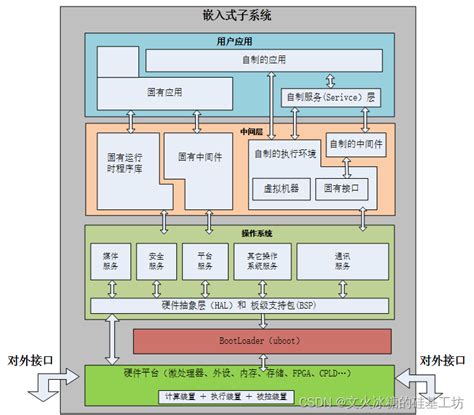本篇文章给大家谈谈u盘linux系统安装教程,以及u盘安装linux操作系统安装教程图解对应的知识点,希望对各位有所帮助,不要忘了收藏本站喔。
本文目录一览:
- 1、用U盘来安装linux的技巧
- 2、如何用u盘制作成linux系统的安装盘???
- 3、台式机用U盘安装Linux系统
- 4、怎么把linux系统装进u盘
- 5、用U盘怎么安装Linux系统?
- 6、怎么通过U盘安装LINUX
用U盘来安装linux的技巧
Linux的功能也非常强大。而且这个强大的操作系统还可以装到优盘中来运行,可以把它装到口袋里,只要你的电脑支持U盘起动,我们就能用它来上网、办公、视频聊天、打游戏等。和Windows正版软件一样,在网上自动升级,自动更新软件,全部免费。
Linux也有不同的版本,虽然各自都有各自的优点,但其内核都差不多。给大家推荐这个操作系统是:Ubuntu。首先要下载这个系统安装软件,ISO文件Ubuntu版本
将下载的ISO安装文件进行安装,方法有两个:一是用优盘对优盘安装;另一种方法是将ISO文件刻成光盘,用光盘对U盘进行安装。重点说一下用U盘对U盘进行安装。
要用U盘进行安装,先得把ISO文件安装到U盘中,不能直接把ISO文件拷贝到U盘上,要用UltraISO文件进行安装。网上可以下载软件。用UltraISO软件打开Ubuntu文件。
再用UltraISO软件的“启动”中的:写入硬盘映像;
选择USB-HDD,点击写入。完成后退出软件。
用U盘来安装Ubuntu。将电脑进入COM设置中,将U盘作为启动盘。保存后重启电脑,U盘这时充当USB—Cdrom。进入界面后就可以选择将Ubuntu安装到硬盘或安装到U盘中。如果不安装,这时也能上网,或干其他事情等。但是你保存的任何东西重新启动后就丢失了,界面和文件全部都恢复后原先的状态。唯一的好处是不怕病毒。如果你想要和windows一样,那还得进行二次安装。当然你也可以在windows中安装,安装后可在XP中另建一个启动目录,但影响UBUNTU的性能和速度。最好的办法还是单独安装。
单独安装要进行分区,需要两个区:一个是虚拟内存区(swap),也称为交换区。大小为150M~1200M,推荐1000M。另一个为主分区,大于5 G。安装后的系统文件为约3G,以后要升级和下载文件。两个分区分好后就可以安装Ubuntu了。我用的是8G的SD卡,分了三个区,除了两Ubuntu 分区外又多了一个1.5G的FAT32格式分区,主要用于Winodws下,也能和Ubuntu进行文件交换以及下载后存放文件的空间。安装Ubuntu时最好将硬盘断开,这样安全。
安装过程中必须要设定用户名和口令,也可以选择启动时自动输入口令。口令一定要牢记,在升级和安装文件时要用。安装时要选择语言,它支持很多种语言,也有简体中文。当然安装完后也可以在网上改变语言。安装好的Ubuntu最好先升级。
Ubuntu中可以直接运行微软Office中的Word、Excel和Power Point。还可以不要硬盘,我用的笔记本电脑是Acer 1810TZ,在旅行中断开硬盘后还可以节电,成为名符其实的`无硬盘电脑。使电脑的电池延长很多时间,而且因为没有硬盘而不怕颠簸。整机性能得到了很大的提升。
Ubuntu 也支持兰牙和WiFi上网及摄像头功能,无需重新安装。喜欢五笔字形的人可以直接调用。浏览器的界面也很好,特别是工具下的‘隐私浏览’功能,使你浏览任何网页不会留下痕迹。这点和IE8.0的功能相同。如果有人也喜欢Ubuntu系统,大家可以进行交流。
如何用u盘制作成linux系统的安装盘???
以制作Ubuntu linux系统为例:
1、首先要下载Ubuntu系统,在百度搜索Ubuntu,打开Ubuntu官网。
2、然后在下载那里,选择桌面版。
3、选择好版本之后,点击下载。
4、随后跳转到一个网页,把页面滑到底部,点击not now,take me to down,随后下载系统保存到硬盘上。
5、制作安装盘需要用到软碟通,在百度软件中心,搜索软碟通,并下载。
6、软碟通下载完成后,双击安装。
7、点击软件的文件。
8、打开选择刚才下载的系统。
9、点击启动,写入硬盘映像。
10、选择刚才插入的U盘,点击写入,完成制作。
台式机用U盘安装Linux系统
建议用ultralSo 写入磁盘镜像
参考:
1.安装UltraISO
2.安装完成后点击 试用
3.点击文件,选择打开
4.找到Centos7包所在的文件夹,选择Centos7包,点击打开
5.插入准备好的U盘
6.点击顶部菜单中的 启动 选择 写入硬盘映像 ps:注意是硬盘不是软盘
7.硬盘驱动器选择你的U盘 ,写入方式 usb+hdd+
8.点击写入
1.把U盘插到电脑上
2.设置开机U盘启动U盘。现在新电脑特别是华硕主板都是F2进BIOS修改第一启动项。
3.选择U盘后跳转到下图界面
4.按下键盘键进入第二个Test this media install Centos 7,将最下面的
vmlinuz initrd=initrd.img inst.stage2=hd:LABEL=CentOS\x207\x20x86_64 rd.live.check quiet 改为 inst.stage2=hd:/dev/sdb4(你自己u盘的盘符) quiet Ctrl + x 开始安装,如果你的硬盘只有一块,那么sda就是本机硬盘,sdb就是移动硬盘,大部分都是sdb4分区,如果不对的话重启先修改为 vmlinuz initrd=initrd.img linux dd quiet ,进入后可以看到磁盘是哪个再修改sdb4为正确的磁盘进入安装。
5、之后等待安装到图形界面,和虚拟机安装一模一样了。
6、选择中文→简体中文→点击继续
怎么把linux系统装进u盘
1. 怎么把linux系统装进U盘
把linux要装进U盘的话可能得需要选取一些轻量级的发行版。推荐几个,puppy linux一个100多M的;slitaz-3.0linux一个只有30多M的;tinycore_4.1 linux这个确实很小只有10M多一点。不过由于这些轻量级的linux本身体积小所以在功能上易操作性上都不是很好。相对的来说感觉puppy和slitaz还好些,tinycore真的功能太少,虽然你可以看到图形桌面,但还真不如使用命令行来的简单,它只能作为linux桌面发行版可裁减性的一个极端代表。
最后说说安装,可能楼主会不解问的是怎e799bee5baa6e78988e69d8331333330323932么装到u盘,但我却先推荐轻量级linux,这是因为并不是所有发行版都适合安装到U盘,比如ubuntu等虽然也可安装到U盘,但怎么也得有个4、5G的才行。而这些轻量级之所以可以是因为他们的iso镜像本身就是为U盘启动等定制的,并且在系统运行过程中也是不依靠硬盘的,因此比较适合安装到U盘。至于其中机理可以简单概括为将根文件系统制作为一个img包,并在启动后将其作为实际根文件系统释放到内存中运行。若要深究请另寻资料。
最后就是安装过程,其实很简单拿到镜像iso之后直接用ultraiso或者ubuntu等自带的启动盘制作工具等将iso文件刻录到U盘就行了。无需更多的设置。 然后在要用的时候选择从U盘启动就行,这种系统甚至可以在你的电脑启动完毕之后直接将U盘拔了也不会影响系统的正常使用。 没错就这么霸道。
2. 怎么把linux系统装进U盘
操作步骤:
1、将live cd中的casper文件夹拷至移动硬盘某fat32分区(ext2或ext3或reiserfs分区亦可)。
2、将GRUB FOR DOS安装至移动硬盘。
menu.lst内容如下(其中的*号请根据自己的情况换成合适的数字):
代码:
timeout 6
default 0
title live cd
kernel (hd0,*)/casper/vmlinuz boot=casper ramdisk_style='font-size:10px'048576 root=/dev/ram rw splash
initrd (hd0,*)/casper/initrd.gz
title live cd xforcevesa
kernel (hd0,*)/casper/vmlinuz boot=casper xforcevesa ramdisk_style='font-size:10px'048576 root=/dev/ram rw splash
initrd (hd0,*)/casper/initrd.gz
OK,现在可以拿着移动硬盘到处装系统了,避免了刻盘的麻烦,而且速度更快哦。
适用于各版本ubuntu。
3. 怎么把linux系统装到u盘里
把linux系统装到u盘里需要先准备以下材料: 1、UltraISO“软碟通”软件:UltraISO PE(软碟通) V9.5.3.2901 简体中文绿色单文件版。
2、Ubuntu 10.04系统或者其他版本的Linux系统。 3、需要制作u盘装系统的u盘一个。
操作步骤如下: 1、首先插入u盘到电脑主机u *** 接口处(建议插入到主机箱后置的u *** 接口),然后打开UltraISO软件,再打开选择需要写入u盘的Ubuntu 10.04或者其他版本的Linux系统的iso镜像包。 2、点击“启动光盘”,然后鼠标移动选择到“写入硬盘映像”并点击鼠标左键, 弹出一个写入硬盘映像的窗口,值得注意的是:硬盘驱动器那里要看清楚,是刚才插入u *** 接 口的那个u盘,也就是需要写入的u盘,千万别搞错了。
写入方式默认即可,然后点击“便捷启动”,选择到“写入新的驱动器引导区”,再鼠标右移 选择到“Syslinux”项,点击鼠标!如下图: 3、接下来会弹出一个“写入引导扇区成功”的提示窗口,如下图: 也就是继续上一步的操作,点击“写入”继续,意思是把整个iso镜像包写入到的u盘里面,如下图: 4、点击了“写入”按钮以后将会弹出一个确定窗口,其表达的意思是让您进一步确认是否将iso镜像包写入到该u盘里面,只要点击“是(Y)”按钮即可,如下图: 在写入u盘的时候要注意的是:尽量不要去做其他操作,建议耐心等待其写入成功!如下图: 5、大功告成,u盘写入Ubuntu Linux系统就完成了,接下来可以做的就是利用这个制作好引导的u盘来安装Ubuntu系统了。
4. 怎么把linux系统装到u盘里
Windows是我们常接触的操作系统,其实Linux也是,而且还是免费的操作系统。它的功能也非常强大。而且这个强大的操作系统还可以装到优盘中来运行,可以把它装到口袋里,只要你的电脑支持U盘起动,我们就能用它来上网、办公、视频聊天、打游戏等。和Windows正版软件一样,在网上自动升级,自动更新软件,全部免费。
Linux也有不同的版本,虽然各自都有各自的优点,但其内核都差不多。给你推荐这个操作系统是:Ubuntu。首先要下载这个系统安装软件,ISO文件Ubuntu版本
将下载的ISO安装文件进行安装,方法有两个:一是用优盘对优盘安装;另一种方法是将ISO文件刻成光盘,用光盘对U盘进行安装。重点说一下用U盘对U盘进行安装。
要用U盘进行安装,先得把ISO文件安装到U盘中,不能直接把ISO文件拷贝到U盘上,要用UltraISO文件进行安装。网上可以下载软件。用UltraISO软件打开Ubuntu文件。
再用UltraISO软件的“启动”中的:写入硬盘映像;
选择USB-HDD,点击写入。完成后退出软件。
用U盘来安装Ubuntu。将电脑进入设置中,将U盘作为启动盘。保存后重启电脑,U盘这时充当USB—Cdrom。进入界面后就可以选择将Ubuntu安装到硬盘或安装到U盘中。如果不安装,这时也能上网,或干其他事情等。但是你保存的任何东西重新启动后就丢失了,界面和文件全部都恢复后原先的状态。唯一的好处是不怕病毒。如果你想要和windows一样,那还得进行二次安装。当然你也可以在windows中安装,安装后可在XP中另建一个启动目录,但影响UBUNTU的性能和速度。最好的办法还是单独安装。
单独安装要进行分区,需要两个区:一个是虚拟内存区(swap),也称为交换区。大小为150M~1200M,推荐1000M。另一个为主分区,大于5 G。安装后的系统文件为约3G,以后要升级和下载文件。两个分区分好后就可以安装Ubuntu了。我用的是8G的SD卡,分了三个区,除了两Ubuntu 分区外又多了一个1.5G的FAT32格式分区,主要用于Winodws下,也能和Ubuntu进行文件交换以及下载后存放文件的空间。安装Ubuntu时最好将硬盘断开,这样安全。
安装过程中必须要设定用户名和口令,也可以选择启动时自动输入口令。口令一定要牢记,在升级和安装文件时要用。安装时要选择语言,它支持很多种语言,也有简体中文。当然安装完后也可以在网上改变语言。安装好的Ubuntu最好先升级。
Ubuntu中可以直接运行微软Office中的Word、Excel和Power Point。还可以不要硬盘,我用的笔记本电脑是Acer 1810TZ,在旅行中断开硬盘后还可以节电,成为名符其实的无硬盘电脑。使电脑的电池延长很多时间,而且因为没有硬盘而不怕颠簸。整机性能得到了很大的提升。
Ubuntu 也支持兰牙和WiFi上网及摄像头功能,无需重新安装。喜欢五笔字形的人可以直接调用。浏览器的界面也很好,特别是工具下的‘隐私浏览’功能,使你浏览任何网页不会留下痕迹。这点和IE8.0的功能相同。如果有人也喜欢Ubuntu系统,大家可以进行交流。
5. 怎样把Linux系统装到U盘
第一种方法:
下载软件点此下载LinuxLive USB Creator并安装.
制作方法第一步。打开 LiLi 应用程序。
提示:在安装中,推荐选择界面语言 Chinese(Simplified),方便以后操作。
第二步。LiLi 软件主界面。
第三步。插入 U 盘,选择U盘的位置。
第四步。点击“ISO/IMG/ZIP”,选择下载的 Linux Deepin ISO 文件。
第五步。软件读取完ISO文件后,会有提示,如下图:
第六步。这里是设置空间大小,这个空间就是用于保存你对这个Live USB Linux Deepin所进行的修改,在优盘里是一个名为casper-rw的文件,一般来说200MB-300MB已经足够了。
有了这个空间,你运行u盘中的deepin时所作的设置更改都会保留下来。相当于一个随身携带的u盘系统。如下图:
第七步。第一项“隐藏优盘上创建的文件”,是否隐藏LinuxLive USB Creator程序在优盘上创建的文件。
第二项“使用FAT32格式化优盘”,在创建文件之前是否先格式化优盘。
第三项“在WindowsS上运行LinuxLive”,直接在Windows运行USB中的Linux Deepin而不需要任何设置和软件安装,该功能是基于VirtualBox的,所以在勾选该功能后,软件会从网上下载VirtualBox的相关程序放进优盘里。VirtualBox相关程序共68.2 MB,网速慢且又不是非常想在Windows下使用Live USB Linux Deepin的朋友。
第八步。上述设置完成后,单击“闪电”图标开始安装,制作 U 盘启动器了。
引导并安装
第二种:
使用universal-u *** -installer
具体见:
6. 怎么把linux ubuntu装进u盘
首先使用DiskGenius分区工具制作一个u *** 启动盘(linux启动盘和window启动盘是不可以通用的,不能用windows启动盘来启动安装linux)。
下载喜欢的linux镜像文件放在u盘中,解压其中的initrd.img和vmlinuz放到u盘根目录。
下载grub4dos,将grldr grub.exe 和menu.lst三个文件解压出来放到u盘根目录下。
修改menu.lst 在最后添加以下代码
title Install Linux
root (hd0,0)
kernel /vmlinuz
initrd /initrd.img
boot
然后保存,重启。
在BIOS中设置u盘启动,之后进入DiskGenius的界面,按Esc键退出到Dos,输入grub。
之后进入grub引导菜单,选择最后一项,Install linux
之后就和光盘安装一样了。
安装路径选择到u盘就可以了。
7. 如何将Linux
第一步:首先插入u盘到电脑主机u *** 接口处(建议插入到主机箱后置的u *** 接口),然后打开UltraISO软件,再打开选择需要写入u盘的Ubuntu 10.04或者其他版本的Linux系统的iso镜像包,第二步:点击“启动光盘”,然后鼠标移动选择到“写入硬盘映像”并点击鼠标左键,
弹出一个写入硬盘映像的窗口,值得注意的是:硬盘驱动器那里我们要看清楚,是我们刚才插入u *** 接口的那个u盘,也就是我们需要写入的u盘,千万别搞错了。
写入方式我们默认即可,然后点击“便捷启动”,选择到“写入新的驱动器引导区”,再鼠标右移选择到“Syslinux”项,点击鼠标!
u启动温馨提示:“Syslinux”这一项选择很重要,网络上流传的很多关于此类的教程由于都忽略了这一步,导致最终制作失败。
点击“是(Y)”继续,
接下来会弹出一个“写入引导扇区成功”的提示窗口,
第三步:也就是继续上一步的操作,我们点击“写入”继续,意思是把整个iso镜像包写入到我们的u盘里面,
点击了“写入”按钮以后将会弹出一个确定窗口,其表达的意思是让您进一步确认是否将iso镜像包写入到该u盘里面,我们只要点击“是(Y)”按钮即可,
现在开始写入Linux系统的iso镜像包到u盘,
在写入u盘的时候我们要注意的是:尽量不要去做其他操作,建议耐心等待其写入成功!
OK,大功告成,u盘写入UbuntuLinux系统就完成了,我们接下来可以做的就是利用这个制作好引导的u盘来安装Ubuntu系统了。
在这里u启动我简述一下设置BIOS启动顺序,也就是我们经常提到的设置u盘启动哦!因为我们只有设置bios第一启动顺序为u盘,才能从u盘引导启动从而进行u盘装系统。
首先进入到bios设置界面,然后依次找到:“Advanced BIOS setup” - “HardDisk” - “First Boot Device” - “USB 2.0 Disk”
当设置bios完成后按F10键保存并退出,然后会自动重新启动电脑,最后就是进入u盘装系统的界面了。
u启动温馨提示:不同品牌的电脑设置bios的方法也不同,所以大家也不要完全按照上面的设置bios方式进行设置,因为可能有些你找不到,我们要学的是掌握设置bios的精髓!
很多电脑不需要设置bios,可以直接通过按Esc或者F12快捷键,进入“BootMenu”启动项菜单,我们只要选择从USB启动就可以了!
8. 怎么用u盘启动装linux系统
1、用【U启动U盘启动盘制作工具】制作U盘启动盘,并下载正版系统镜像或纯净版镜像,下载后缀为ISO的镜像文件拷贝到U盘根目录.
2、开机按F2键进入BIOS设置.选择BOOT选项—Secure Boot设置为“Disabled"选择OS Mode Selection设置为CSM OS.选择Advanced菜单下Fast Bios Mode设置为“Disabled" 按F10键保存退出。
3、重启电脑按F10键进入快速引导启动,选择U盘引导进去Windows PE,用硬盘工具分区格式化,设置主引导分区为C盘,用第三方还原软件还原镜像文件到C盘即可
9. 把Linux系统装入U盘{详细点}
1 ,完全可以 ,因为liveu *** 下 u盘仍旧是fat32的文件系统,windows可以正常识别使用 ,只是要减去相应容量2 ,和硬盘安装不一样,只要你有fedora livecd的光盘和这个fedora liveu *** creator 程序当然还有至少1G的u盘即可 建议最少2G3 ,支持u盘引导的系统都可以4 ,完全没问题,在其他完全不同的硬件配置也能进入5 ,liveu *** -creator就是创建u盘fedora用的其实这个就是把fedora livecd转换到了u盘上 非常的方便好用1、首先下载Fedora 11 Live CD、liveu *** -creator,2、执行解压得到的程序liveu *** -creator.exe3、点击Browse按钮,然后选择你已经下载好的Fedora 11 LiveCD ISO镜像文件4、在Target Device中选择你的USB设备5、移动Persistent Overlay到一个合适的大小(这个大小是你自己决定的,是用来存储系统配置的,也就是你使用过一次系统后,重启时配置会保存到这个区域,不能太小,第一次我就是因为这个只给了64M,所以保存的文件重启后丢失,所以我这次给他了2047M,嘿嘿,反正我的U盘是4G的,这次安装软件,QQ,永中,Firefox插件,重启后配置和文件都保存在了U盘里面)6、点击Create Live USB开始创建,直至提示plete!补充一下 在u盘创建liveu *** ,最好不要参照普通安装方法 ,因为u盘系统的硬件环境多变,这种直接复制livecd的方式是最好的,对系统结构有一定熟悉后就可以着手制作自己的u *** 系统了 .就是那么简单的。
用U盘怎么安装Linux系统?
要一个usb闪存驱动器至少8g,然后下载软件UltraISO。下载您想在Linux上安装的系统。例如:redhat系统映像:rhel-server-6.4-x86_64- DVD。还有:redhat系统启动映像:rhel-server-6.4-x86_64-boot。Iso 200大小。这些都可以在安装之前安装。
一、下载UltralSO并打开应用程序。按要求完成安装。点击后,您可能需要购买该软件以使用序列号,并根据您的实际情况选择。你也可以选择免费试用,我建议你只要安装一两次就不用付费。如果你选择免费使用它。继续下面的操作。
二、这个软件的功能选项是什么?然后找到rhel 6.4 -服务器- x86_64引导。iso从左下角的本地目录下载。点击后,它会出现在右下角的方框中,然后双击。文件打开并显示在右上角的框中。
三、然后在导航栏中看到start按钮,当单击时,选择写入硬盘,然后弹出框。刚才打了写。提取initrd。Img和vmlinuz来自于DVD中的isolinux目录。Iso镜像到usb闪存驱动器的根目录。提取efidis。img,安装。Img从图像目录的DVD。Iso镜像到图像目录的usb闪存驱动器。
四、找到你自己下载的DVD。Iso:复制rhel -服务器- 6.4 - x86_64 - DVD。Iso到U盘根。USB驱动器已经完成,然后USB驱动器被取下并插入需要安装的USB端口。重新启动计算机,输入BOIS接口,并按要求完成安装。
怎么通过U盘安装LINUX
步骤一、先下载Universal USB Installer软件和你需要的Linux系统,比如:CentOS,Ubuntu等。
步骤二、双击打开刚才下载的Universal-USB-Installer工具,开始安装。
步骤三、点击接受协议开始安装。
步骤四、点击那个下拉菜单,选择你要安装系统的类型。这点很重要,一定要按你所需选择。
步骤五、以安装CentOS为例,在上面的下拉菜单中选择CentOS,然后点击下面的Browse按钮选择你刚才下载的CentOS的镜像。紧接着下面选择你的U盘盘符,这里是J盘,在右边的复选框(格式化U盘)打勾,注意要先备份好你原U盘的数据。最后点击“Create”制作按钮,开始制作。
步骤六、在下面的弹出框中点击“是(Y)”标示同意执行上面的操作。
步骤七、点击是之后,就开始制作了,下面是制作过程。
步骤八、出现下面的界面之后就标示制作完成了。点击Close关闭就OK了,整个过程还是比较简单的。
最后提醒大家:第五步中不要忘记了把U盘盘符后面的格式化复选框的勾忘记打了
关于u盘linux系统安装教程和u盘安装linux操作系统安装教程图解的介绍到此就结束了,不知道你从中找到你需要的信息了吗 ?如果你还想了解更多这方面的信息,记得收藏关注本站。