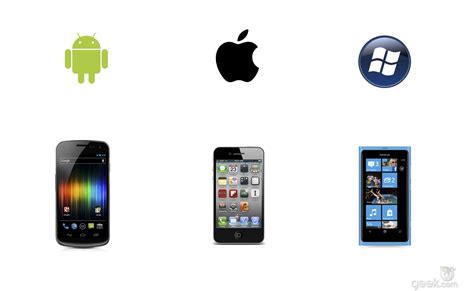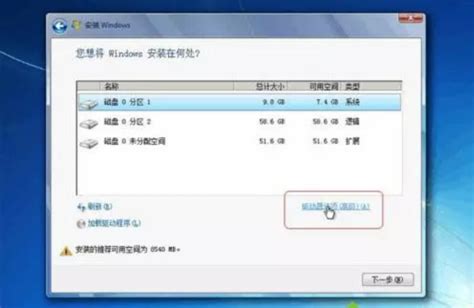本篇文章给大家谈谈virtualbox安装mac系统,以及对应的知识点,希望对各位有所帮助,不要忘了收藏本站喔。
本文目录一览:
- 1、macOS 10.13 安装 VirtualBox 失败
- 2、[黑苹果]:如何在Virtualbox上安装macOS Sierra?
- 3、如何在VirtualBox中安装MAC OS系统
- 4、怎么用virtualbox安装mac操作系统的虚拟机
- 5、苹果Mac电脑:虚拟器VirtualBox安装openEuler,开启Linux初体验
- 6、如何用virtualbox安装苹果系统
macOS 10.13 安装 VirtualBox 失败
macOS安装VirtualBox时显示安装失败,在/Application中可以找到VirtualBox.app,应用可以打开,也可以新建虚拟机,但是无法正常启动虚拟机。启动虚拟机的时候出现如下错误:
使用安装包中的VirtualBox_Uninstall.tool卸载工具时发现VBoxDrv.kext、VBoxUSB.kext、VBoxNetFlt.kext、VBoxNetAdp.kext 4个.kext(kext即Kernel extension)的文件。该文件为VirtualBox的内核拓展文件。进入该文件夹下尝试手动加载时发现permission denied.
Google后发现macOS的System Integrity Protection限制第三方内核拓展的加载。
解决方案:
在Apple网站上找到禁用System Integrity Protection的方法。
1.重启Mac,按住command+R进入恢复系统
2. 在上面的菜单中,有一个列表中有终端,打开终端
3.输入
按enter
4.重启Mac
如果以前安装过VirtualBox,双击安装包中的VirtualBox_Uninstall.tool将原来的VirtualBox卸载掉,然后重新安装,就能够安装成功了。
[黑苹果]:如何在Virtualbox上安装macOS Sierra?
如果你认为Siri在iPhone手机上表现很棒,那你应该看一下她在PC上有哪些功能。你可以让Siri查询天气、帮助你拼写、创建电子邮件、在线搜索等等,只要你想的出来她都可以实现。她也可以在Mac上做Spotlight可以做的一切事情,比如可以用Siri打开文档中的PDF文件。在Windows平台上不知道怎样安装Sierra,只要你按照下面的步骤就可以在任何时候通过Windows来运行Sierra系统,并且不会破坏Windows系统的完整性。
工具/材料
VirtualBox V5.2.12(最新版)
macOS Sierra 10.12 Final系统映像
以下是在Windows10 VirtualBox上安装macos10.12 Sierra的步骤
01
用解压软件解压映像文件,选择系统映像,右键点击然后选择“解压到当前文件夹”,由于文件较大,请合理安排解压位置。解压后出现一个后缀vmdk的文件在接下来的步骤中需要用到。
02
安装virtualbox虚拟机,推荐使用搜狗搜索直接下载安装,本教程使用的是Virtualbox版本5.2.X,使用VMware同样可以装黑苹果,以后有机会编写相关文章。
03
创建新虚拟机
名称:Mac
类型:Mac OS X。
版本:Mac OS Sierra 10.12。
内存大小为4GB (本机RAM的50%)
虚拟磁盘文件:macOS 10.12 Sierra.vmdk。
04
自定义虚拟机的设置。
CPU: 4核心CPU(我的CPU是core I7)并启用PAE/NX。
05
系统:启用EFI、关闭软驱,芯片组为PIIX3或IHC9。
06
显示-显存大小:设置它为128 MB
07
存储:macOS 10.12.vmdk
08
通过CMD将下面的代码添加到VirtualBox,“确保以管理员的身份运行它”,使用命令条之前关闭virtualbox后台程序
cd "C:\Program Files\Oracle\VirtualBox\"
09
接下来是6条代码
注意:将“Mac”替换为 虚拟机名称,然后复制粘贴到CMD。
你可以使用记事本的替换功能,如下图
VBoxManage.exe modifyvm "Mac" --cpuidset 00000001 000106e5 00100800 0098e3fd bfebfbff
VBoxManage setextradata "Mac" "VBoxInternal/Devices/efi/0/Config/DmiSystemProduct" "iMac11,3"
VBoxManage setextradata "Mac" "VBoxInternal/Devices/efi/0/Config/DmiSystemVersion" "1.0"
VBoxManage setextradata "Mac" "VBoxInternal/Devices/efi/0/Config/DmiBoardProduct" "Iloveapple"
VBoxManage setextradata "Mac" "VBoxInternal/Devices/smc/0/Config/DeviceKey" "ourhardworkbythesewordsguardedpleasedontsteal(c)AppleComputerInc"
VBoxManage setextradata "Mac" "VBoxInternal/Devices/smc/0/Config/GetKeyFromRealSMC" 1
10
VBoxManage.exe modifyvm "此处是你的虚拟机名称请替换" --cpuidset 00000001 000106e5 00100800 0098e3fd bfebfbff
11
VBoxManage setextradata "此处是你的虚拟机名称请替换" "VBoxInternal/Devices/efi/0/Config/DmiSystemProduct" "iMac11,3"
12
VBoxManage setextradata "此处是你的虚拟机名称请替换" "VBoxInternal/Devices/efi/0/Config/DmiSystemVersion" "1.0"
13
VBoxManage setextradata "此处是你的虚拟机名称请替换" "VBoxInternal/Devices/efi/0/Config/DmiBoardProduct" "Iloveapple"
14
VBoxManage setextradata "此处是你的虚拟机名称请替换" "VBoxInternal/Devices/smc/0/Config/DeviceKey" "ourhardworkbythesewordsguardedpleasedontsteal(c)AppleComputerInc"
15
VBoxManage setextradata "此处是你的虚拟机名称请替换" "VBoxInternal/Devices/smc/0/Config/GetKeyFromRealSMC" 1
16
非Virtualbox 5. x.x版本代码不同,下面是4.x.x的版本代码,原理是修改cpu代码
cd "C:\Program Files\Oracle\VirtualBox\"
VBoxManage.exe modifyvm "AvoidErrors" --cpuidset 00000001 000306a9 04100800 7fbae3ff bfebfbff
VBoxManage setextradata "AvoidErrors" "VBoxInternal/Devices/efi/0/Config/DmiSystemProduct" "MacBookPro11,3"
VBoxManage setextradata "AvoidErrors" "VBoxInternal/Devices/efi/0/Config/DmiSystemVersion" "1.0"
VBoxManage setextradata "AvoidErrors" "VBoxInternal/Devices/efi/0/Config/DmiBoardProduct" "Iloveapple"
VBoxManage setextradata "AvoidErrors" "VBoxInternal/Devices/smc/0/Config/DeviceKey" "ourhardworkbythesewordsguardedpleasedontsteal(c)AppleComputerInc"
VBoxManage setextradata "AvoidErrors" "VBoxInternal/Devices/smc/0/Config/GetKeyFromRealSMC" 1
17
务必等待代码加载完毕!
18
进行简单的导航设置,完成后,现在可以运行虚拟机并享受macOS了。
19
操作语言设置由英文设置为中文的步骤,重启后生效。
特别提示
若刚加载虚拟机出现error不用管,请等待代码加载,实际情况是初次设置你需要等很久才能进入系统!
如何在VirtualBox中安装MAC OS系统
关于问题1:首先你得有MAC的安装文件,比如说ISO镜像文件。然后新建一个MAC系统,再在“设置”里》storage》IDE控制器》没有盘片》属性里,点击那个光驱的图案,然选Chose a virtual CD/DVD disk file......这是选择你的mac的安装文件。 关于问题2: 你建的虚拟系统成功安装后,运行他,在菜单栏里有个“设备”选项,点击"安装增强工具",一个虚拟光驱的文件会挂载在你的系统上,也许直接就在你的桌面上显示。点击进入,点击适合你的系统的安装文件,需要一般需要root权限。
怎么用virtualbox安装mac操作系统的虚拟机
安装虚拟机和Oracle VM VirtualBox Extension Pack程序
安装完毕后,启动虚拟机
在“Oracle VM VirtualBox管理器”界面中单击工具栏中的“新建”按钮
按提示新建一个虚拟机,分别将其名称、类型和版本设置为“OS X”,“MAC OS X”,“Mac OS X Server",内存为2GB或更大,虚拟硬盘类型为“VDI”,硬盘文件为“动态分配”,虚拟硬盘大小为30GB或更大
右击新建的虚拟机,在弹出的右键菜单中选择“设置”,进入相应的对话框。
选择左侧的“系统”项,在右侧切换到“主板”标签,通过选择设备并单击向上或向下箭头,将启动顺序设置为先光驱再硬盘,同时取消对“启用EFI“项的勾选
切换到“处理器”标签,根据当前物理机所用CPU的核心数,设置好“CPU”数量,单击“确定”
最后在左侧选中“显示”项,将右侧的“显存大小”项调整到最大,同时勾选“启用3D加速”项,单击“确定”按钮
苹果Mac电脑:虚拟器VirtualBox安装openEuler,开启Linux初体验
在上一篇,我详细讲解了苹果Mac系统安装虚拟器VirtualBox的方法与步骤,紧接着我们Linux开发者可以开始安装国产开源的Linux发行版-服务器操作系统openEuler。
进入OpenEuler官网后,我们根据其ISO目录和下载路径选择openEuler合适的版本号、CPU指令集版本。
比如我自己的苹果Mac电脑搭载的是英特尔处理器(Intel i5),CPU属于X86_64的指令集架构,那么openEuler的安装版本自然应该选择x86_64的版本。
首先,我们在Mac系统中点击dock栏中的启动台,在启动台的界面窗口中找到已经安装好的虚拟器VirtualBox。
紧接着,我们需要通过VirtualBox去挂载openEuler 22.03 LTS.iso文件,具体设置方法如下:
(1).打开VirtualBox界面中的【 新建 】;
(2).进入新建的编辑界面,添加新的虚拟电脑相关信息;
在添加新的虚拟电脑过程中,openEuler的类型为Linux,其版本为Other Linux(64-bit)。这里一定要选对类型和版本号,否则后面openEuler的安装会出现其它问题。
(3)设置好虚拟电脑的系统类型之后,继续下一步,给虚拟电脑openEuler设置内存大小。
虚拟电脑的内存大小相当于电脑运行内存的大小,设置范围根据自己电脑实际剩余可用的运行内存空间来决定。
(4).创建虚拟硬盘,让虚拟电脑openEuler拥有硬盘存储空间;
虚拟硬盘所设置的存储容量,一定要查看自己电脑硬盘所剩余的容量,以免虚拟硬盘的存储容量超过电脑实际可用的容量值。
(5).点击VirtualBox界面中的【设置】选项,在设置界面中【存储】选项中挂载openEuler 22.03 LTS.iso文件。
从上图,我们可以继续点击【注册】选项,进入openEuler 22.03 LTS.iso文件的安装目录,选择挂载openEuler 22.03 LTS.iso的版本即可保存。
选择系统语言之后,我们接下来要进入比较关键的环节,比如系统磁盘的分区、网络连接、系统基础环境类型、开机密码等设置。
(1).磁盘分区设置
需要注意的是,在进行磁盘分区时主要是对“/”、“/boot”、“/boot/efi”、“swap”这四个进行分区容量设置,其中根目录“/”我们可以根据电脑本身剩余的磁盘容量进行设置,建议根目录“/”的磁盘容量尽量设置的更大一些,一遍虚拟电脑openEuler可以安装更多文件。
(2).网络连接的设置
(3).系统基础环境选择
(4).设置开机密码
开机初始密码设置完成之后,我们就可以真正进行openEuler的安装。
在reboot重启之前,我们需要在VirtualBox界面中删除挂载的虚拟光盘openEuler 22.03 LTS.iso,以免虚拟系统openEuler进行重复安装。
openEuler首次启动会以终端界面的窗口进行登陆,我们需要输入用户名root和处事密码。
完成登陆后,如果你觉得openEuler终端的操作并不方便,我们仍可以继续安装桌面UI环境,比如统信提供的桌面UI- DDE。
通过上面三个命令的输入,我们重启openEuler,就可以看到统信深度deepin的界面。
综上,openEuler的所有安装即可完成,我们可以开始在Mac电脑中体验openEuler服务器系统。
在VirtualBox虚拟器中安装openEuler,可以让苹果Mac电脑开发者快速体验openEuler,并熟悉openEuler的安装方法。
如果您在安装的过程中有其它方面的疑问,可以在评论区发表,我们一起进行共同探讨,希望openEuler能有更多开发者进行使用。
如何用virtualbox安装苹果系统
第一步、创建虚拟机
1、这里以免费的虚拟机VirtualBox为例。
2、启动VirtualBox以后,点击窗口左上角的“新建”按钮。
3、接下来为虚拟取一个名称,可随意取。系统类型保持不变,版本在下拉列表中选择Windows7。点击“继续”按钮。
注:如果安装的是Windows64系统,在下拉列表中选择时,请选择Windows7(64bit)。
4、然后为虚拟机分配内存,由于Windows7系统消耗的内存比较大,建议分配2G内存(即2048MB)。点击“继续”按钮。
5、随后选择“现在创建硬盘”选项,由于是虚拟机系统,只会在上面处理一些简单的事务,默认25G储存容量就行了。点击“创建”按钮就可以了。
6、接下来选择虚拟机硬盘文件的类型,保持默认即可,即VDI磁盘映像。
7、这里是虚拟机磁盘的类型,建议是选择“动态分配”类型,这样可以为节约不少磁盘空间。
8、然后是虚拟机文件的停在位置和大小,建议虚拟机文件位置保持默认就好。如果觉得虚拟机硬盘容量太小,在这里可以根据自己的实际需要来修改。最后点击“创建”按钮。
9、新的虚拟机创建好以后,选中左侧新建的虚拟机,再点击窗口顶部的“启动”按钮。
10、由于新的虚拟机中没有安装系统,所以虚拟机中的屏幕上提示没有可用启动系统。此时还会弹出一个让加载安装系统光盘映像的窗口,请接着往下看下载
第二步、准备虚拟机系统镜像
1、相信大家都知道,要在真实物理上安装一个操作系统,需要操作系统的镜像光盘文件。在虚拟机上安装操作系统也是一样,不过只需要操作系统的镜像文件就可以了,可以不要光盘。Windows7系统的安装镜像可以去网上下载,如微软的官网上下载。下载好以后,会得到一个操作系统的iSO光盘镜像文件。
2、这个文件一会儿会在虚拟机上安装Windows7时要用到。在虚拟机窗口中,点击底部的“光盘”图标。
3、随后在弹出的选项中,点击“ChooseavirtualCD/DVDdiskfile...”选项。
4、在弹出的选择镜像文件窗口中,选择之前准备好的Windows7镜像iSO文件,点击“打开”按钮。
5、接下来在Mac系统的顶部VirtualBox的“Machine”菜单中,点击“Reset”选项(也可按键盘上的command+R键),重新启动虚拟机。
6、随后会提示是否确定要重新启动当前虚拟机,点击“Reset”按钮继教。
7、等待虚拟机重新启动以后,就可以看到已经从光盘镜像上启动Windows7的安装程序了。
第三步、在虚拟机上安装Windows7
1、等待虚拟机进入Windows7的安装界面以后,在语言,货币,键盘输入法这一面,建议保持默认设置,直接点击“下一步”按钮。
2、接下来点击“现在安装”按钮。
3、在协议条款中,勾选同意,点击“下一步”按钮。
4、在安装系统的类型中,选择“自定义”一项。
5、在安装系统的磁盘选项中,直接点击“下一步”按钮就好。
6、随后系统会自动在虚拟机上安装了,后面按提示选择操作就可以了。
7、由于使用的Windows安装镜像文件的不同,可能会在安装界面中有一些不同,不过大致方法差不多。最后安装完成以后,就可以在Mac上的虚拟机中使用Windows7了。当然Windows7需要激活才能永久使用,这个只有靠自己了。
其它
另外在使用虚拟时,介绍二个快捷键的使用。
1、Command+F,切换到虚拟的全屏状态,方便在虚拟中操作。
Command+C,切换到窗口模式,回到Mac系统中。
2、当首次进入到虚拟时,VirtualBox会自动加载一个硬件支持的安装光盘。安装以后,可以有效提升虚拟机的运行性能。打开光盘以后,根据在虚拟机上安装的系统位数,选择相应的安装包,分为32位和64位。
关于virtualbox安装mac系统和的介绍到此就结束了,不知道你从中找到你需要的信息了吗 ?如果你还想了解更多这方面的信息,记得收藏关注本站。