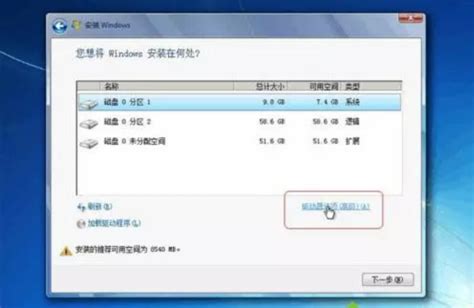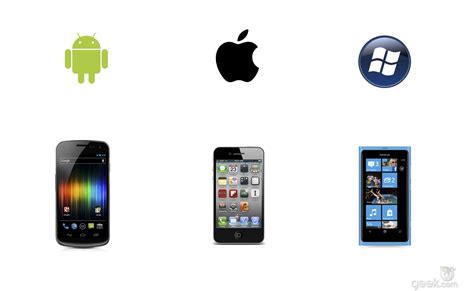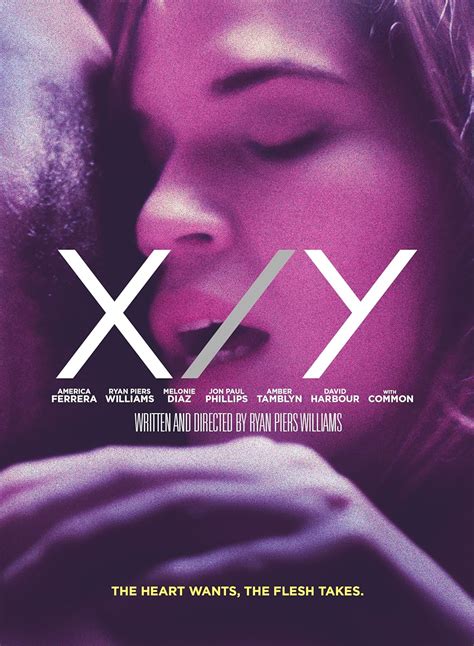今天给各位分享虚拟机上安装监控系统的知识,其中也会对虚拟机监控软件进行解释,如果能碰巧解决你现在面临的问题,别忘了关注本站,现在开始吧!
本文目录一览:
虚拟机连接西门子plc需要怎么设置?
首先,需要安装西门子plc的仿真软件,并创建一个plc项目。
然后,在虚拟机中安装相应的plc通信驱动程序,并配置驱动程序的通信参数,如plc的ip地址、端口号等。
接着,在虚拟机中打开plc仿真软件,并将其与驱动程序进行连接。
最后,在虚拟机中打开plc程序编辑器,并编写plc程序。完成以上步骤后,就可以在虚拟机中与西门子plc进行通信和控制了。
要连接西门子PLC,首先需要在虚拟机中安装相应的通信驱动程序,然后设置虚拟机的网络连接方式为桥接模式,并将PLC的IP地址配置为与虚拟机在同一网络段内。
接着,在虚拟机中使用相应的PLC编程软件,进行PLC程序的编写和调试。需要注意的是,虚拟机和PLC之间的通信需要保证网络连接畅通,防止出现通信故障。
要设置虚拟机连接西门子PLC,需要执行以下步骤:
1. 首先,在虚拟机软件中创建一个新的虚拟机实例,并安装操作系统(如Windows)。
2. 在虚拟机中安装适当的PLC通信驱动程序。可以通过安装西门子STEP7或者TIA Portal软件来获取相应的驱动程序。
3. 打开虚拟机的网络设置,选择桥接模式或者NAT模式,并将网络适配器设置为与物理主机相同的网络。
4. 在虚拟机中打开PLC编程软件(如STEP7或者TIA Portal),在软件中配置PLC连接的通信参数,例如PLC的IP地址、端口等。
5. 在虚拟机中启动PLC编程软件中的连接功能,与PLC建立通信连接。这通常涉及设置适当的连接类型(例如以太网连接或串行连接)、IP地址和通信协议。
6. 通过虚拟机中的PLC编程软件,对PLC进行编程、监视和调试。
请注意,确保虚拟机和主机之间有物理网络连接,并且主机和PLC之间也有物理网络连接。此外,您可能需要确定虚拟机的防火墙设置是否允许与PLC建立连接。具体的配置步骤可能会因虚拟机软件和PLC型号而有所不同,建议参考相关的软件和设备文档进行配置。
怎么用虚拟机刷票?
虚拟机刷票是指利用虚拟机技术通过多个虚拟机同时进行登录购票系统来增加抢票的概率,以下是一般的操作步骤:1. 安装虚拟机软件:选择并安装一款虚拟机软件,比如VMware Workstation、VirtualBox等。2. 创建虚拟机:在虚拟机软件中创建多个虚拟机,每个虚拟机代表一个抢票终端。3. 安装操作系统:为每个虚拟机安装操作系统,可以选择Windows或其他适用的系统。4. 设置网络:为每个虚拟机设置网络连接方式,可以选择桥接模式或者NAT模式。5. 安装浏览器:在每个虚拟机中安装浏览器,例如Chrome、Firefox等。6. 安装自动化工具:在每个虚拟机中安装自动化工具,例如Selenium、Python等。7. 编写脚本:使用自动化工具编写脚本,实现自动登录购票网站、选择座位和提交订单等操作。8. 启动虚拟机:同时启动所有虚拟机,确保它们在同一时间进行刷票操作。9. 执行脚本:在每个虚拟机中运行脚本,实现自动刷票操作。10. 监控和调整:根据实际情况监控刷票过程,根据需求调整脚本参数和刷票策略。需要注意的是,使用虚拟机刷票存在一定的法律和道德风险,一些购票网站可能会采取限制措施,如验证码、IP封锁等,以防止虚拟机刷票等行为。因此,刷票行为需要遵守相关法律法规和网站规定,确保使用的目的是合法的。
win10自带虚拟机安装失败怎么办?
之所以安装失败,应该是因为你的Win10电脑配置是不符合运行Hyper-V虚拟机的要求(主要是CPU的虚拟化支持功能),那么如何知道你的电脑配置是否符合运行Hyper-V虚拟机的要求呢?有两种检测方法:
方法一:打开“系统信息”窗口查看
MS酋长之前在介绍查看Win10系统版本号的方法时已经打开过“系统信息”窗口。有两种方法:
方法一:Win + R 快捷键调出“运行”对话框,输入“msinfo32”,确定,即可打开“系统信息”窗口。
方法二:在任务栏中的Cortana搜索框中输入“系统信息”即可搜索到“系统信息桌面应用”,点击即可打开。
PS:这两种打开“系统信息”窗口的方法,显而易见,第二种更简单,不需要记忆命令,所以可见微软在Windows10中引入的Cortana数字助手的强大方便。
打开的“系统信息”窗口显示的即为“系统摘要”信息,滚动窗口到底部,即可看到四项Hyper-V信息。如图:
这四项只有全部为“是”才能运行Hyper-V虚拟机,MS酋长这里的第三项“固件中启用的虚拟化”是“否”,这是因为未在BIOS设置中开启虚拟化。关于这一点你可以在控制面板“启用或关闭Windows功能”的Hyper-V可选项中得到验证。你会看“Hyper-V虚拟机监控程序 ”是灰色 不可选的,鼠标移动到该选项上会提示“无法安装Hyper-V ,该固件中的虚拟化支持被禁用” 。
你只需进入BIOS设置开启虚拟化 支持即可。
开启固件虚拟化的方法如下:
注:不同的主板BIOS设置项不同,但大同小异,下面MS酋长以自己的电脑为例来介绍一下。
进入BIOS设置界面,切换到Advanced标签,选中CPU Configuration。如图:
进入CPU Configuration设置界面,在底部可以看到Intel Virtualization Technology设置项。如图:
把它设置为Enabled,这样就开启了CPU的虚拟化支持功能。最后保存退出BIOS设置。
在BIOS固件中启用虚拟化之后,你再进入“控制面板 - 程序 - 启用或关闭Windows功能”,就会发现“Hyper-V虚拟机监控程序 ”已经变成可选状态了。如图:
勾选它,确定,就可以完整地安装Hyper-V了。
PS:如果你不启用固件虚拟化,也就不能勾选“Hyper-V虚拟机监控程序 ”,那么其后你在使用Hyper-V管理器创建Hyper-V虚拟机时,第一步创建“虚拟交换机管理器”时就会出现“尝试检索虚拟交换机列表时出错”的错误。如图:
方法二:“命令提示符”查看系统信息
以管理员身份运行命令提示符,输入 systeminfo 命令,回车,短暂的检测之后就会显示详细的系统信息,其实这就是上面的图形化“系统信息”窗口的命令行版本。同样是在最底部,你即可看到四项Hyper-V信息。如图:
同样需要四项均为“是”才符合运行Hyper-V虚拟机的要求。
确定你的电脑能够运行Hyper-V虚拟机之后,你就可以顺利启用Hyper-V虚拟机管理器了。
vmware与hyper-v不兼容该怎么处理?windows10系统中,在vmware workstation中安装虚拟机的时候遇到提示“WMware Workstation与Hyper-v不兼容。请先从系统中移除Hyper-v角色,然后再运行VMware Workstation”。遇到这个提示可以把Hyper-v功能关闭,然后再打开vmware1、右键点击开始菜单,从中选择“控制面板”2、在控制面板中,选择查看方式为大图标或者小图标,然后点击\"程序和功能\"3、在打开的窗口中,点击右边菜单的“启用或关闭windows功能”4、找到hyper-v的选项5、取消勾选,然后点击确定,使设置生效6、系统会配置hyper-v,配置成功之后提示重启电脑
关于虚拟机上安装监控系统和虚拟机监控软件的介绍到此就结束了,不知道你从中找到你需要的信息了吗 ?如果你还想了解更多这方面的信息,记得收藏关注本站。