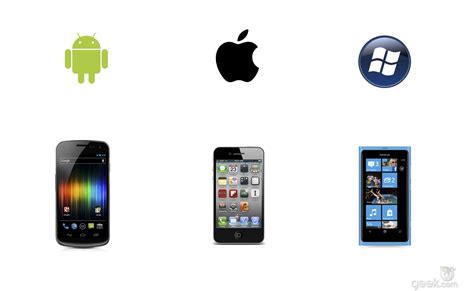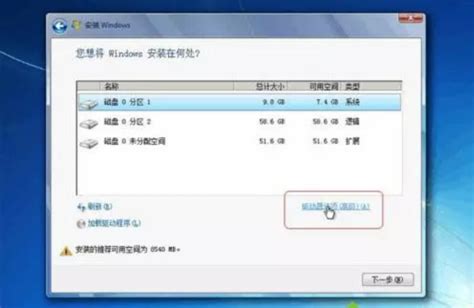今天给各位分享戴尔电脑硬盘安装系统的知识,其中也会对戴尔电脑装系统怎么装教程进行解释,如果能碰巧解决你现在面临的问题,别忘了关注本站,现在开始吧!
本文目录一览:
戴尔g155520加装固态硬盘要换系统吗?
1. 不需要换系统。2. 因为戴尔g155520加装固态硬盘只是对存储设备进行升级,不会对操作系统造成影响。固态硬盘的安装只需要将其连接到主板上的适当接口,并在操作系统中进行相应的设置即可使用。3. 加装固态硬盘可以提升计算机的读写速度和响应速度,使系统更加流畅。同时,固态硬盘的耐用性和稳定性也更高,可以提高计算机的整体性能和使用寿命。
戴尔g155520如何装系统?
要在戴尔G155520上安装操作系统,您可以按照以下步骤进行操作:
1. 首先,确保您有一个可引导的操作系统安装介质,例如USB闪存驱动器或DVD光盘。
2. 将安装介质插入G155520的相应驱动器中。
3. 打开电脑并按下开机键,然后立即按下F12键进入启动菜单。
4. 在启动菜单中,使用方向键选择正确的启动设备,例如USB闪存驱动器或DVD光盘。
5. 按下Enter键开始从所选设备引导。
6. 接下来,按照安装程序的指示进行操作。您可能需要选择语言、键盘布局和其他设置。
7. 在安装程序提示时,选择要安装的磁盘或分区,并选择格式化选项(如果需要)。
8. 然后,安装程序将开始复制文件并安装操作系统。
9. 完成安装后,您可能需要重新启动计算机。
10. 在重新启动后,按照屏幕上的指示进行操作,例如设置用户名、密码和其他系统设置。
请注意,具体的安装步骤可能因操作系统版本和个人设置而有所不同。建议您参考操作系统的安装指南或戴尔G155520的用户手册以获取更详细的说明。
戴尔E4310怎么换硬盘?
戴尔E4310更换硬盘的步骤如下:卸下电池:首先,取下电池,以便在操作时提供更大的空间。拆卸机械硬盘:使用很细的工具插入硬盘与壳子之间的缝隙,然后轻轻把硬盘“翘”出来。翘出来后,发现硬盘被“锡箔纸”包住了,硬盘头被锡箔纸的尾部用胶“粘”住了,直接撕开就可以了。更换新硬盘:把新硬盘换上,接口对上放到硬盘壳里,用“锡箔纸”粘上,上螺丝,一切归位;再把笔记本外壳装上。制作启动盘:准备一个8G以上的不用的U盘+一款可以使用的电脑,使用老毛桃或者大白菜或者冰山初始化并制作成启动盘。分区及数据迁移:在开机前按F2进入BIOS,将U盘设为启动盘,保存设置并开机;用diskGenius快速分区,分区表设为MBR/GPT类型,建立主引导,并保留约100MB的空间;手动在剩余空间中创建ESP分区,并分配盘符;为原先256G的SSD上的ESP分区分配盘符后,将其中的EFI文件拷贝到新硬盘的ESP分区中;利用BOOTice,在新硬盘的ESP分区中找到BCD文件,通过智能编辑选项,设置其启动硬盘(新硬盘)和启动分区(C盘);在diskGenius中找到工具-克隆分区,将原先硬盘中的分区逐个克隆到新硬盘的分区里;重启电脑,在BIOS中将新的硬盘设为第一BOOTdivice即可。注意:在操作过程中要小心谨慎,避免损坏电脑或影响数据安全。如果您不熟悉更换硬盘的操作,建议联系专业维修人员或电脑技术人员进行操作。
您好!戴尔E4310更换硬盘的步骤如下:找到安装硬盘的步骤,包括将机械硬盘固定至机箱上,以及将机械硬盘上的线正确连接。安装一块新的硬盘,首先需要将硬盘支架安装好,之后将硬盘固定在支架上。之后使用SATA线连接硬盘,注意接口要正确对准。最后将硬盘支架插回原位,并拧上螺丝固定。更换硬盘后需要进行分区和格式化等操作,可以在进入系统后利用系统自带工具或其他第三方工具进行处理。希望以上信息可以帮助到您!
dell笔记本更换硬盘如何安装系统?
一、准备工作
1、可用电脑一台
2、系统镜像下载。
3、4G及以上U盘。
二、启动设置:怎么设置开机从U盘启动(包含BIOS设置)
三、笔记本换硬盘后安装系统步骤如下
1、在可用的电脑上制作U盘启动盘之后,将下载的笔记本系统iso文件直接复制到U盘的GHO目录下,iso镜像不用解压;
2、在换硬盘后的笔记本电脑上插入U盘,重启后不停按F12或F11或Esc等快捷键打开启动菜单,选择U盘选项回车,比如General UDisk 5.00,不支持这些启动键的电脑查看第二点设置U盘启动方法;
3、从U盘启动进入到这个菜单,按数字2或通过方向键选择【02】选项回车,启动pe系统,如果无法进入则选择【03】旧版PE系统;
4、启动后进入到pe系统,新硬盘装系统之前都需要进行分区,双击打开【DG分区工具】,右键点击硬盘,选择【快速分区】;
5、设置分区数目和分区的大小,一般C盘建议50G以上,如果是固态硬盘,勾选“对齐分区”即可4k对齐,点击确定,执行硬盘分区过程;
6、完成分区之后,桌面上双击打开【大白菜一键装机】,GHO WIM ISO映像路径选择笔记本系统iso镜像,此时安装工具会自动提取gho文件,点击下拉框,选择gho文件;
7、然后点击“还原分区”,选择笔记本系统安装位置,一般是C盘,如果不是显示C盘,可以根据“卷标”、磁盘大小选择,点击确定;
8、弹出这个提示框,勾选“完成后重启”和“引导修复”,点击是开始执行安装系统过程;
9、转到这个界面,执行系统安装到C盘的操作,这个过程需要5分钟左右;

10、操作完成后笔记本电脑会自动重启,此时拔出U盘,笔记本电脑会重新启动进入这个界面,继续进行安装系统和系统配置过程,安装后自动执行系统激活操作;
11、整个安装过程需要5-10分钟左右,在启动进入全新系统桌面后,新硬盘就安装上系统了。
关于戴尔电脑硬盘安装系统和戴尔电脑装系统怎么装教程的介绍到此就结束了,不知道你从中找到你需要的信息了吗 ?如果你还想了解更多这方面的信息,记得收藏关注本站。