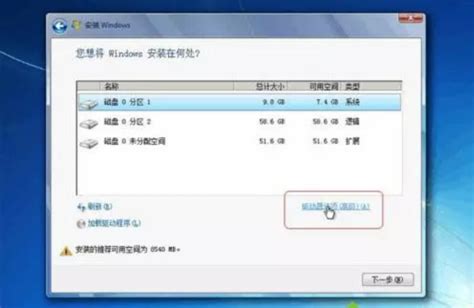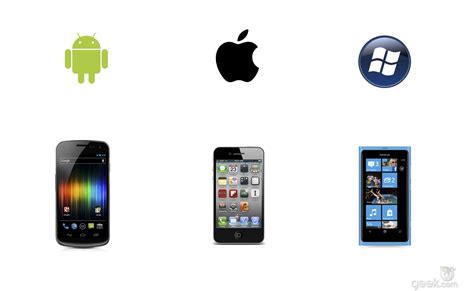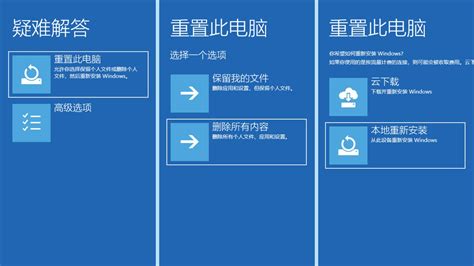本篇文章给大家谈谈u盘内系统安装系统,以及u盘内系统安装系统怎么装对应的知识点,希望对各位有所帮助,不要忘了收藏本站喔。
本文目录一览:
使用U盘安装系统该选择什么驱动?
问题描述不太准确。因为安装系统采用的介质与需要安装的驱动程序没有直接关联。一般来说,电脑的硬件都需要驱动程序的配合才能正常运行,这些驱动程序有的是windows自动集成,有的集成在bios中,有些需要单独安装,具体与安装的win版本有关,与安装介质无关。安装系统一般可采用三种介质:光盘、U盘、本地硬盘,这三种介质无需单独安装驱动。
u盘驱动是国产软件/外设驱动,在Windows All下运行。大小为19KB。现在都不需要另外去安装优盘驱动,插上优盘就可以自动识别了。
装机助理怎么安装系统?
回答如下:装机助理安装系统的步骤如下:
1. 首先,准备一个可启动的系统安装介质,可以是光盘、U盘或者网络安装镜像。
2. 将安装介质插入计算机的光驱或者USB接口。
3. 打开计算机并按下开机键,然后在开机过程中按下相应的按键(通常是F2、F10、F12等)进入BIOS设置。
4. 在BIOS设置中,找到“Boot”或者“启动顺序”选项,将CD/DVD驱动器或者USB设备设置为首选启动项。
5. 保存设置并退出BIOS,计算机将会重新启动。
6. 在计算机重新启动过程中,会自动从安装介质中加载系统安装程序。
7. 根据安装向导的指示,选择安装语言、时区和键盘布局等基本设置。
8. 接下来,选择安装类型。通常有两种选项:新安装或升级。如果你想在空白的硬盘上安装新系统,选择新安装;如果你想将系统安装在已有的操作系统上,选择升级。
9. 在分区和格式化阶段,你可以选择如何分区和格式化硬盘。如果你对此不是很了解,可以选择默认选项。
10. 安装过程中,系统会自动复制文件并进行必要的设置。
11. 安装完成后,计算机会重新启动。此时可以拔掉安装介质。
12. 在重新启动后,根据系统提示完成其他设置,如创建用户账户、设置密码等。
13. 最后,系统会进入桌面界面,表示安装成功。
请注意,在安装系统之前,建议备份重要的数据以防止数据丢失。此外,安装过程可能会因不同的操作系统而有所不同,以上步骤仅供参考。
装机助理进入PE后可以使用PE中的系统安装程序安装系统。
PE系统是一种可以启动计算机并进入系统的预安装环境,它可以提供一个类似于 Windows 操作系统的界面,在 PE 中可以找到系统安装程序,完成系统安装。
进入 PE 环境后,用户可以通过挂载镜像文件、准备硬盘等方式来安装操作系统。
PE 系统还可以用作系统维护、系统背景还原等方面。
在装机过程中,我们可以使用 PE 系统来修复搭载 Windows 系统的故障,也可以对电脑进行杀毒与垃圾清理。
此外,使用 PE 系统还可以备份系统,方便在电脑出现问题时进行还原。
nvme硬盘怎么装系统?
电脑开机设置u盘启动,进入u盘pe里面,先硬盘分区软件把硬盘分好区,设置为主引导。打开ghost还原软件,选择系统,还原系统到硬盘的c盘,进度条走完重启安装系统。
NVMe硬盘可以通过U盘安装系统。NVMe硬盘通过U盘安装系统是一种比较普遍的方法,具有简便、快捷的特点。NVMe硬盘相对于传统的SATA硬盘在速度上有很大提升,安装系统时也有一些需要注意的事项。首先需要确认主板是否支持NVMe硬盘启动,其次需要在BIOS中将NVMe硬盘设置为启动盘。在进行系统安装前可以使用U盘制作工具制作启动盘,然后按照安装流程进行系统安装即可。
答,步骤如下
1、首先制作好win10uefi启动U盘,新机器的主板默认都支持uefi启动,如果你之前没有乱改bios,只需要直接插入U盘,启动电脑后按F12或F11或Esc等快捷键弹出启动菜单,选择带有UEFI前缀的U盘启动项,回车;
2、启动win10安装程序,进入这个界面,选择安装语言、时间格式、键盘输入法,点击下一步;
3、这个界面,直接点击【现在安装】;
4、激活windows界面,如果没有密钥直接点击【我没有产品密钥】;
5、选择安装的版本,pro是专业版,home是家庭版,选择之后,点击下一步;
6、勾选【我接受许可条款】,点击下一步;
7、安装类型,选择【自定义:仅安装Windows(高级)】;
8、进入到分区界面,这边需要给nvme固态硬盘分区,一般根据容量大小判断,或者驱动器后面的数字,0表示第一个硬盘,1表示第二个硬盘,选中nvme硬盘,点击【新建】;
9、输入要建立的分区大小,如果固态硬盘容量小,大小直接默认,点击应用,只建立一个分区,如果要建立2个以上分区,就自行设置大小,win10至少50G以上C盘空间,1G=1024MB,点击应用,硬盘怎么分为整数分区;
10、弹出提示框,提示会建立额外分区,直接点击确定;
11、这边就建立了一个主分区,以及其他的额外分区,uefi模式下会有MSR保留分区,gpt分区表都会这样,选择主分区,点击格式化,然后按同样的步骤,新建其他的分区;
12、完成分区之后,选择系统安装位置,一般是第一个主分区
13、进入到这个界面,执行win10系统安装过程,需等待几分钟;
14、上一步完成后会重启电脑,重启过程中拔出U盘,进入这个界面,正在准备设备;
15、设备准备完成后,重启进入这个界面,准备就绪时间比较长;
16、安装完成后,进入小娜帮助向导,提示你进行系统设置;
17、到创建帐户界面,【创建帐户】是建立微软Microsoft帐户,【脱机帐户】是建立本地帐户,这边选择建立脱机帐户;
18、设置帐户密码,如果不想设置,直接放空,下一步;
19、之后就进入到win10桌面,nvme固态硬盘安装win10完成。
关于u盘内系统安装系统和u盘内系统安装系统怎么装的介绍到此就结束了,不知道你从中找到你需要的信息了吗 ?如果你还想了解更多这方面的信息,记得收藏关注本站。