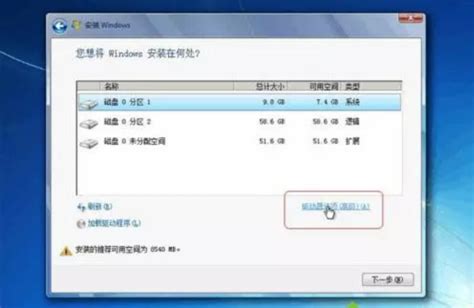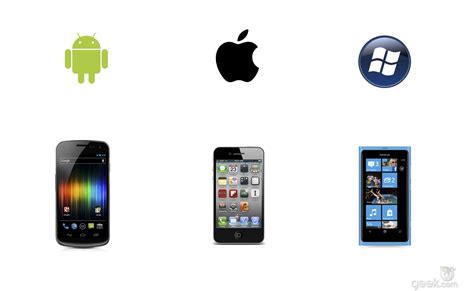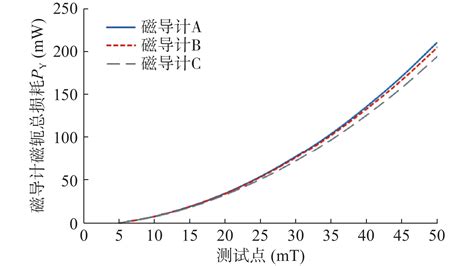今天给各位分享安装系统向导的知识,其中也会对win10安装向导需要下一个磁盘进行解释,如果能碰巧解决你现在面临的问题,别忘了关注本站,现在开始吧!
本文目录一览:
共享如何设置网络安装向导?
1、开始→运行→输入:netsetup.cpl 点击确定(或按回车键)打开程序。

2、网络安装向导→欢迎使用网络安装向导(有功能详述)→下一步。
3、网络安装向导→继续之前→看清楚需要完成的步骤→下一步。
4、之后会有一个停顿,在弹出的界面中,选择与之相符合的网络选项→下一步。
5、网络安装向导→选择正确的网卡设备→下一步。
6、网络安装向导→计算机描述和名称(描述正确,不能和网上电脑同名)→下一步。
7、网络安装向导→工作组名(一定要和共享的电脑在一个工作组)。
8、网络安装向导→启用文件和打印机共享。
9、网络安装向导→准备应用网络设置→下一步(同样,这个过程也需要一些时间)。
10、配置网络,需要一些时间,耐心等待,不要擅自中断。
11、设置正确,本地连接的图标上就有一个共享的手图标出现。
win10系统esd镜像文件怎么安装?
要安装win10系统esd镜像文件,首先需要将esd镜像文件解压成ISO文件或者使用转换工具转换成可用的ISO文件格式。
接着,你需要借助第三方软件(如Rufus)将ISO文件写入U盘或者光盘中。
然后,在电脑上启动时按下启动选择键,选择从U盘或光盘启动,进入启动菜单后选择安装win10系统。
之后,按照系统安装向导进行安装操作,完成安装过程后,系统就会成功安装在你的电脑上。
星瑞655版本怎么安装?
要安装星瑞655版本,首先确保你的设备符合系统要求,然后下载安装包并双击打开。
在安装向导中,按照提示一步步操作,选择安装路径和其他设置,然后点击“安装”开始安装。
等待安装完成后,根据提示进行软件激活和注册,最后启动星瑞655版本,即可开始使用。安装过程中遇到任何问题,可参考官方网站的帮助文档或咨询客服人员。希望以上回答对你有帮助。
神舟geforceexperience怎么安装?
神舟geforceexperience的安装步骤如下:打开GeForce Experience,在驱动程序画面中,找到新的驱动程序。选择自定义安装。准备完成后,进入安装选项的画面。左侧是可以安装的驱动项目,仔细看每一项的驱动版本号,发现只有图形驱动程序有更新,其他的驱动版本号没有改变,那么只更新图形驱动程序即可。底部有清洁安装的选项,可根据自己的情况来选择。都设定好之后,选择安装按钮来安装新版本的驱动。如果不想安装,可以选择取消按钮,取消本次驱动的更新。除了在GeForce Experience中更新驱动程序,还可以在nvidia官网下载最新的显卡驱动程序并安装。在安装界面上可以直接选择是否安装GeForce Experience。以上步骤仅供参考,如果还有疑问建议咨询专业人士意见。
神舟GeForce Experience是一款由Nvidia推出的软件,主要用于优化游戏性能和配置。以下是安装神舟GeForce Experience的步骤:
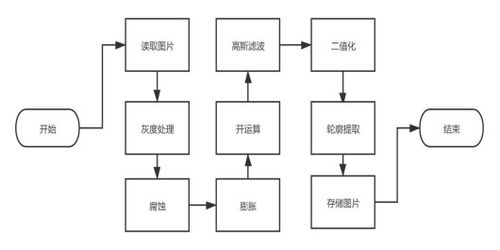
1.前往Nvidia官网下载GeForce Experience软件。你可以访问这个链接:
2.下载完成后,找到下载文件并双击运行。如果你在下载时选择了“保存到桌面”,可以直接在桌面找到该文件。
3.在安装向导中,点击“下一步”按钮,阅读并接受软件许可协议。
4.选择安装路径。默认路径通常是C:\\Program Files\\NVIDIA Corporation\\GeForce Experience,你可以更改路径到其他盘符或其他目录。
5.点击“安装”按钮,等待软件安装完成。
6.安装完成后,点击“完成”按钮退出安装向导。
7.打开GeForce Experience,并根据提示完成首次运行设置。这包括登录Nvidia账户、选择游戏目录等。
8.接下来,你可以使用GeForce Experience对显卡驱动进行更新,以及优化游戏性能和设置。
如果在安装过程中遇到问题,请确保你的电脑满足系统要求,并尝试重新安装。如果问题仍然存在,可以访问Nvidia官网的 Support 页面寻求帮助:
请注意,GeForce Experience适用于Windows操作系统。如果你使用的是macOS或Linux,可以尝试搜索相关教程了解如何安装和使用适用于你操作系统的Nvidia驱动和工具。
暗影精灵6plus怎么安装系统?
要安装暗影精灵6 Plus的系统,首先确保你有一个可靠的系统安装文件。
然后,将安装文件下载到一个可启动的USB驱动器上。
接下来,将USB驱动器插入暗影精灵6 Plus的USB接口。
在开机时按下相应的按键(通常是F2或Delete键)进入BIOS设置。
在BIOS设置中,将启动选项设置为从USB驱动器启动。
保存设置并重新启动电脑。
此时,暗影精灵6 Plus将从USB驱动器启动,并开始安装系统。
按照安装向导的指示完成系统安装过程。
安装完成后,重新启动电脑,系统将正常运行。
关于安装系统向导和win10安装向导需要下一个磁盘的介绍到此就结束了,不知道你从中找到你需要的信息了吗 ?如果你还想了解更多这方面的信息,记得收藏关注本站。