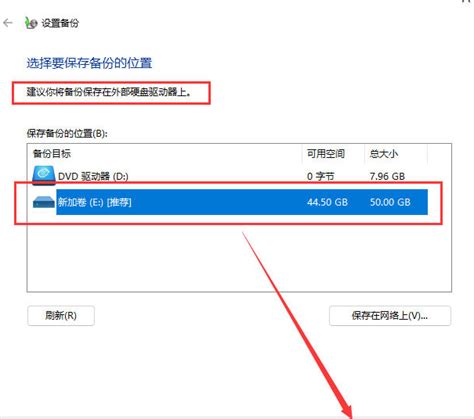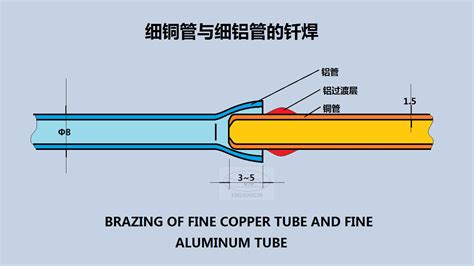今天给各位分享u大师装win系统教程的知识,其中也会对进行解释,如果能碰巧解决你现在面临的问题,别忘了关注本站,现在开始吧!
本文目录一览:
怎样实现用u大师U盘启动GHOST安装WIN7系统
1:将ghost版win7系统映像拷贝到U盘gho目录或根目录。
可以用U盘安装win7的系统的: 制作启动盘。下载老毛桃、大白菜、装你妹等(都是免费的)U盘制作软体,安装软体,启动,按提示制作好启动盘。
第一步、制作U大师U盘启动盘准备工作 U大师制作的的启动U盘一个(尽量使用大小4G(含4G)以上的U盘),到百度搜索u大师点击进入主页下载最新的u盘启动盘工具。
如何使用U盘装机大师一键装系统?
1、首先插入U盘,右键点击U盘,弹出菜单选择快速格式化(切记U盘中重要文件事先要备份出来,以防丢失),然后启动大白菜软件,自动制作U盘启动盘。
2、下载并打开装机吧一键重装软件。插入一个空U盘(大小在8g或以上),在制作U盘中选择您的U盘,其它参数默认直接开始制作即可。选择您想重装的系统镜像,然后点击开始制作。
3、先准备一个8G的U盘和一台能上网的电脑。在能上网的电脑上下载“U盘装机大师”并安装好该软件。接着插入U盘,打开“U盘装机大师”U盘启动盘制作软件,点击一键制作就能制作好启动盘。
4、在这里我们首先准备一个空的U盘并插入电脑USB接口,接着要制作一个U盘启动盘来安装系统,接着用新做好的U盘启动盘来装系统。开机并不断按下启动U盘快捷键。U盘快捷键可以通过云骑士装机大师确认。
5、U盘插到电脑上之后打开云骑士装机大师,点击上面的U盘启动选项卡,选择左边的U盘模式。选择好U盘以后点击一键制作启动U盘,在弹出确定提示框后点击确定。接着会弹出一个选择启动方式提示框,点击左边的BIOS启动。
u大师装win10系统教程
打开下载好的小白工具,等待几秒钟本地环境检查。blob.png 把空的U盘插到正常上网的电脑,然后小白界面选择 制作系统,自动识别U盘,单击 开始制作。blob.png 选择我们需要安装的win10系统,继续单击 开始制作。
第一步、U大师U盘启动盘制作前的准备 一个U盘(最好4G或更大,如果装win7一般镜像文件有2-3G);制作过程需要格式化U盘,所以请先备份U盘数据。
windows安装的一般方法有如下三种:使用系统安装光盘安装系统。
放在U盘或者硬盘里都行,不要放在硬盘的C盘就行了。建议放在硬盘里,安装要快些。
怎么用u大师安装win7系统
1、第一步、制作U大师U盘启动盘准备工作 U大师制作的的启动U盘一个(尽量使用大小4G(含4G)以上的U盘),到百度搜索u大师点击进入主页下载最新的u盘启动盘工具。
2、u盘格式化,并把u盘分区设为bootable,可以用分区工具设定。(关键!)把win7解压进u盘,可以用winrar直接解压。
3、经过将U盘设置为第一启动后,就会出现如下图所示的U大师选择界面,因为我们是u盘安装ghost win7,所以小编推荐选择【01】运行U大师Win8pe精简版(适用新机),然后回车。
4、准备:U盘一个,(建议使用2G以上的U盘)下载U大师U盘启动盘制作工具。将你需要ghost系统文件先下载到你的电脑硬盘中,因为下一步我们要制作u盘启动盘,要对u盘进行格式化操作。
5、第三步:开始连接win7PE精简版(防蓝屏推荐)。第四步:进入WIN7PE界面后,返回到电脑桌面,鼠标双击U大师一键还原备份系统工具,运行软件,然后点击浏览,找到之前储存的gho文件路径。
什么是分区讲解系统?
1、系统分区(System Partion)是Windows操作系统里常用的术语,主要指的是用于启动Windows的分区,通常该分区的根目录下,包含操作系统的启动文件(如boot.ini、ntldr等)。
2、主分区 NTFS EFI系统分区 100MB EFI FAT32 MSR保留分区 128MB MSR NTFS Windows安装分区 用户指定大小 主分区 NTFS 第一个恢复分区是存放WinRE映像的分区,这一分区只在安装Windows8时默认被创建。
3、“系统分区”和“启动分区”是 windows 启动时使用的硬盘上的分区或卷的名称。仅当在计算机上安装了多个操作系统(通常称为“双重引导”或“多重引导”配置)时,这些技术术语才会显得重要。
关于u大师装win系统教程和的介绍到此就结束了,不知道你从中找到你需要的信息了吗 ?如果你还想了解更多这方面的信息,记得收藏关注本站。