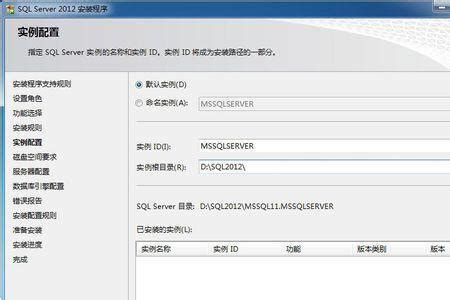本篇文章给大家谈谈ubuntu双系统安装教程,以及ubuntu双系统安装教程20对应的知识点,希望对各位有所帮助,不要忘了收藏本站喔。
本文目录一览:
- 1、win10+ubuntu18.04双系统的安装
- 2、如何安装windows和ubuntu双系统
- 3、ubuntu双系统安装教程
- 4、联想小新潮7000 14' ubuntu16.04LTS 双系统安装
- 5、Windows10与ubuntu18.04完美双硬盘双系统安装
- 6、小米笔记本安装Win10+Ubuntu16.04 LTS 双系统
win10+ubuntu18.04双系统的安装
需要的材料:
1、8g或8g以上的u盘一个
2、linux的镜像(这个专题的全部教程都是基于ubuntu18.04)
3、UltraISO软碟通(用来把镜像写入到u盘里做安装盘的软件,其他能制作安装盘的软件都可以)
4、40g+的硬盘空间(看自己需要,本人直接分配了200g硬盘)
如果都准备好了,那么
我们开始吧!
基础知识的普及:
电脑的系统安装需要一定的基础知贺枯明识:
1)知道自己的电脑的开机是uefi还是blos的引导 (最近几年的电脑都是uefi,老的电脑是bios)
2)知道败早自己电脑的分区表是gpt还是mbr
3)知道自己的电脑的有几个硬盘,哪些是固态,哪些是机械盘
怎么看自己电脑是MBR还是UEFI: win+r 输入 msinfo32 回车确认,出现以下信息
传统是blos,UEFI就是UEFI。
至于有几个硬盘这个事儿吧~~如果你不知道的话,,,那,继续往下看吧
分出200g 出来(这里可以看到磁盘0和磁盘1,每个就是一个硬盘)
UltraISO 左上角文件 打开 选择相应的镜像 点左上角第三个-启动 写入硬盘镜像
(注意:要提前备份u盘里的内容,此操作会格式化硬盘哦~)
成功后
好了,现在已经成功一半了!
首先要关闭secure boot (一定要关闭呀,惨痛的教训)
其次需要能在u盘启动
这些其实都很简单,但是需要一定的资料
至于怎么进blos,大家可以去查一下,这里有一个uefi的电脑的win10的万能的方法
在blog中找到secure boot 关闭:
这里 附上secure boot关闭方法
关闭后,大家用u盘启动后,禅告就可以进行安装了。(怎么从u盘启动这个事儿就自行百度啦~)
我这里说一种方法: 还是上面那个高级启动的地方,
第一个是不安装直接进入可以看看是什么样子在安装
第二个是install ubuntu是直接安装
选哪个都可以
然后开始进行配置:
语言 键盘布局 联网 正常安装或者最小安装都可以(更新也根据具体的网络情况来看)
这里有一个关键的地方!
这里有两个分支,都可以选
接点击安装~~~~
直接选择 (安装ubuntu,与windows boot manager 共存)是直接可以的,但是还是两种方法都写上,其实新手的话推荐直接就第一个了。
因为本人是直接使用的方法一。方法二的具体操作放在末尾链接。
当然,为了更好的学习linux,也可以选择 (其他选项)我们手动来进行分区
一定的等待时间之后,就会提示安装完毕要求重启,点击重启计算机即可。
等待安装完毕后就可以使用你的Ubuntu啦!
此时可以关机重开试试,会在开机后进入引导页面哦然后选择你想进入的系统
如何安装windows和ubuntu双系统
安装前需要明白的几点:
本次双系统安装是用ubuntu引导windows7,也就是进入启动计算机界面时,是在ubuntu的启动界面选择是进入windows还是进入ubuntu,这样的坏处是,将来卸载ubuntu的时候会稍微复杂些,但笔者认为,那是后话了。。。
如果要window7引导ubuntu,需要更多的操作,对于初次接触者,笔者建议还是等熟悉了再说吧,弄得越复杂,将来雾水会越多。
虽然网上安装方法非常多,但初次接触时,能按着各种方法顺利走下来真的很难。因此,笔者认为,将ubuntu 13.04镜像文件烧到u盘或者光盘进行安装,是最快速,最容易上手的方法。记住,不是用diskpart命令将u盘设置成启动盘,不要和windows的安装方法混了。
注:网上提到的wubi的安装方法不适用于13.04,而虚拟镜像驱动安装也总失败,笔者已亲测,大家就不要将时间耗在这一方法上。
请先为安装ubuntu13.04分配出一块儿磁盘空间来,笔者分出了100G。
win7自带分磁盘的工具,只需要压缩步骤即可,不需要继续分盘符格式化等操作。该过程请“百度一下”
笔者当时忘了截图,下图是安装好ubuntu 13.04后的磁盘分配状况,大家可以忽略,不要去看,以免造成误导。
下面安装过程分为两大部分:将镜像文件iso写到U盘的步骤 以及 ubuntu13.04安装步骤
END
将镜像文件iso写到U盘的步骤:
1
下载并安装UltraISO软件,因为我们只是要将ubuntu13.04的镜像文件写入到u盘,因此,下方“安装虚拟ISO驱动器(ISODriver)”没必要安装。
安装最后,可能需要注册码才能激活软件,请大家自行解决该问题。
2
运行UltraISO软件,在“本地目录”中查找ubuntu13.04镜像文件的位置,在右方找到后,双击该镜像文件
3
完成上步后,选择上方的“启动”--“写入硬盘映像...”
4
在弹出的窗口中进行如下图设置,
刻录校验:打上对号
写入方式:USB-ZIP+
便捷启动:写入新的硬盘主引导记录(MBR)-USB-ZIP+
设置完毕后,单击“写入”
如下图:
5
上一步骤单击“写入”后,出现如下提示,请单击“是”
注意:之后将会继续出现两个警告,请都选择“是”,在此就不专门截图了。
下图:
6
开始写入镜像文件,需要几分钟的等待时间,具体时间就要看你的U盘性能了。
当刻录完成后,软件将会有汉字提示的。
到此,将ubuntu13.04写入U盘的工作就结束了。
END
ubuntu13.04安装步骤:
1
重启计算机,从U盘启动,笔者笔记本是联想系列的,开机按下f12即可选择先启动哪个设备,若大家情况和笔者不同,不带扮做知道该怎样启动u盘,请先百度一下相关内容。
下图是现场拍的:
2
稍等片刻后,将进入ububtu13.04的安装界面,这里我们选择了“中文(简体)”,然后单击安装:
下图是现场拍的:
出现如下图时,请根据需要选择,然后单击“继续” ,
接下来会出现问你是否要连接网络,我们选择“我现在不想连接wifi网络”,然后点击“继续”,由于篇幅问题,在此就不上传它了。
我们要手动分盘符,所以,出现下图时,请选择“其它选项”
找到其中标有“空闲”的盘符,这个盘符就是我们用于安装ubuntu的100G空间,别去碰别的盘符,小心弄得到时候win7不能用了,甚至品牌机自带的隐藏分区也会被破坏。
然后,点击下方的“+”
接下来,我们要进行四次分区,每次都是从“缺搜空闲”中分出部分区域,网上也有人说两次分区即可,但初学者,按着4次走就行了,以后想探索,那是以后的事了。
第一次分区:
上一步骤点“+”,进行如下设置:
挂载点:“/”
大小:22000MB
新分区的类型:主分区
新分区的位置:空间起始位置
用于:EXT4日志文件系统
第一次分区完毕
下图所示:
第二次分区:蠢衡
“空闲”处,继续点“+”,如下设置,
挂载点:(不设置)
大小:2048MB(网上认为是物理内存的2倍,其实笔者认为1G就够了,顶多2G)
新分区的类型:逻辑分区
新分区的位置:空间起始位置
用于:交换空间
第二次分区完毕
下图所示:
第三次分区:
“空闲”处,继续点“+”,如下设置,
挂载点:/boot (网上有的说不需要设置这项,但双系统引导时需要,先不要去理解这些)
大小:200MB(笔者暂时设置为200MB)
新分区的类型:逻辑分区
新分区的位置:空间起始位置
用于:EXT4日志文件系统
第三次分区完毕
下图所示:
第四次分区:
“空闲”处,继续点“+”,如下设置,
挂载点:/home
大小:(剩余全部空间,剩下显示多少,就多少)
新分区的类型:逻辑分区
新分区的位置:空间起始位置
用于:EXT4日志文件系统
第四次分区完毕
下图所示:
分区设置完毕后,下方还有一项“安装启动引导器的设备”,默认就如下图所示那样,也是网友们所说的sda,如果选择默认,则是ubuntu引导windows7,到时候卸载ubuntu时,可能会麻烦些,如果想用windows7引导ubuntu,请选择你/boot所在的盘符,之后还要在windows下安装引导类的软件,才能启动ubuntu,过程会复杂些。这一步骤请大家慎重选择,笔者选择的默认选项,以后产生什么问题,以后再说吧。
然后点击“现在安装”,
之后的步骤就没什么复杂了,按着提示点击“继续”就行了,有一项选择键盘布局的,默认是“汉语”,建议大家选择“英语(美国)”,如下图:
还有一步是设置一些个人信息,请按提示输入,然后点击“继续”
然后。。。。。等待片刻,安装就完成了。
至此,本经验“win7+ubuntu 13.04双系统安装方法”到此结束
ubuntu双系统安装教程
给硬盘划分空白空间安装Ubuntu,如果不是用Windows home版本的话,不需要工具。
1、开始菜单——右键点击我袜慧的电脑——管理——存储——磁盘管理(本地)咐段 比如D盘有60GB空闲。
2、用40GB来装Ubuntu单击D盘,右键选择衡好誉“压缩卷” 然后在弹出的窗口里的“输入压缩空间量”输入40000,然后一直下一步直到结束。
联想小新潮7000 14' ubuntu16.04LTS 双系统安装
开发需要所以需要装Ubuntu,但刚开始并不顺利,一路查文档,现在百度上搜到的有很多教程都已经很老了,不太时候现在的新电脑,所以刚开始也走了不少弯路,现在终于装好,和我以前的华硕安装的有些不太一样,这篇可能会更适合有系统安装经验的人,现在把经验总结一下。
1. U盘( USB2.0 )
2. ubuntu iso镜像
1. 使用工具 Rufus (945KB)将ISO镜像写入U盘,在分区方案中 选择UEFI和GPT
2. 关闭Windows的快速启动选项
3. 使用磁盘管理工具划分出来需要装Ubuntu的空间
注意 ,这里必须使用USB2.0的U盘,否则会在安装的时候出现unable to find a medium containing a live file system问题,我也正是在这里一直用USB3.0的U盘耽误的很久,最终Google到这个解决方案。地址: ask-ubuntu:Error when installing: “unable to find a medium containing a live file system”
1. 重启,在开机界面按F2+fn(如果没有修改过BIOS里的HotKey的话,否则只需要按F2)
在Configuration界面中,找到SATA Control Mode,将intel rst premium更改为AHCI,此时会提示清空数据,但我选下之后发现并没有清空。
2. 保存修改之后在重启界面 按F12,选择你的U盘选项。此时即可进入Ubuntu的安装界面了。
3. 我选择的是自定义分区
我的分区方案是:
/ 50G
ESP 200MB
剩下的都给/home
并把引导器选择安装在ESP那个位置
4. 一直点下一步,填些基本的信息后,就开始安装了,等到安装完成后,在开机后会使用grub2引导。
1. 不需要将UEFI更改为Legacy
2. 不需要关闭SecurityBoot (1、2见下链接)
3. 不需要分配/Boot分区
知乎-Wenyin Root的回答
因为系统上几天前装完的,所以并没有截图,如果有任何问题可以问我。
Windows10与ubuntu18.04完美双硬盘双系统安装
其实很简单,以下操作缺一不可
人生活的富裕了,电脑里两个固态硬盘也很常见了,通常搭配败清为一块nvme硬盘,一块sata硬盘。有需求需要安装双系统的时候,就需要操燃枯燃作一下,出个文章记录一下我是怎么踩过来的坑
步骤1和步骤2可以调换,建议先切换为ACHI,然后安装win10,然皮虚后再装ubuntu
小米笔记本安装Win10+Ubuntu16.04 LTS 双系统
安装Win10+Ubuntu16.04 LTS 双系统(持续更新:Ubuntu安装衫冲N卡驱动,续航+2小时)
原贴:
(来自小米社区玩机教程)
完成图:
目标:安装Win10 + Ubuntu16.04 LTS 双系统
电脑:小米Air 13.3 高配版
工具:
硬件:U盘(2G就够,镜像包解压后文件大小为1.5G; FAT32格式, NTFS格式不识别)
软件:没有,不需要安装任何软件
使用的是UEFI方式,不需要使用UltraISO将镜像写入U盘,不需要使用大白菜/老毛桃等软件,也不需要在BIOS中将UEFI调整为Legacy, 只要有一个U盘和系统镜像就可以
安装前 准备工作
1. 压缩磁盘,新建分区
- 桌面电脑图标上右键 -- 管理 -- 存储 -- 磁盘管理
- 磁盘0 -- OS(C:)上右键压缩卷-- 选择合适大小,压缩完成后就退出,保持未分区状态,不要格式化
2. 关闭快速启动(也许不关也可以)
- 设置 -- 系统 -- 电池与睡眠 -- 其他电源设置 -- 选择电源按钮的功能 -- 先选择更改当前不可用的设置,才能关闭启用快速启动
3. 制作UEFI格式U盘启动盘
- 很简单,只需要将ISO镜像中的所有文件复制到一个干净的U盘中就可以
4. 关闭 Secure Boot(必须,否则安装完Ubunt后重启没有引导菜单,只能进Win10)
1. 进入BIOS: 重启电脑,在MI出现后马上按F2(可以多按几次,也可以在还是黑屏时就开始按)
2. Security --Set Supervisor Password(必须设置,否则下面的Secure Boot无法更改)
3. Security -- Secure Boot -- 更改为Disabled(之前好像写错了)
4. Boot -- Boot Type -- UEFI(这是默认值,过来看一下就可以,不需要改)
5. 最后F10后回车,会保存更改后直接重启
安装中
1. 进入启动U盘: 同进入BIOS类似,在上面重启后出现MI时按F12,进入选择菜单,选择你的U盘就可以了
2. 之后就是正常的Ubuntu系统安装步骤,需要注意的是一定要选择其他选项(自己分区),我第一次时选的是Ubuntu与Win10兼容安装厅枣,结果引导菜单装到了我的U盘上,重启后直接进了Win10(如果你把Win10删除后安装单系统,这时会黑屏,无法进入系统); 而且默认的交换空间分配的也十分不合理(8G, 太大, 太浪费了)
3. 分区:因为我主要使用Ubuntu,所以给他分了150G
/bootext4 300MB (这个分区不能没有,用来安装引导)
/ext4 140GB(单位应该是MB的,但我没记当时的具体数据,也懒得计算,就写了一个大概值)
swap 1000MB(交换分区,不用分配太多,日常使用没上过500MB,而且很多时候都保持在0)
4. 分完区后,下面的安装扮塌拆启动引导器的设备选择/boot所在的分区
5. 安装完成后重启时会出现一个选择菜单,选择Ubuntu则进入linux系统,选择Windows boot Manager则进入Win10
安装后
Ubuntu
ubuntu不能使用wifi?
打开终端sudo vi /etc/modprobe.d/blacklist.conf在最后一行添加blacklist acer_wmi,重启后就可以正常使用wifi了
屏幕闪, 风扇一直在转,续航短?
安装N卡驱动:
1. 先关闭Secure Boot或者安装完成重启时关闭也可以
2.sudo apt install nvidia-367 nvidia-prime
3. 重启后可以选择N卡或集成显卡, 更改需要重启生效
安装出错导致异常解决方法:
(没实践,我的安装过程没有出现问题)
1.Ctrl + Alt + F1进入字符界面
2. 登陆
3.sudo apt remove nvidia-367 nvidia-prime nvidia-settings-367
参考资料: Ubuntu原生N卡解决方案()
Win10
Note : 双系统安装完成后我把快速启动和Secure Boot恢复为原始状态,系统正常使用,无异常
触摸板 滑动时屏幕反向滚动
开始菜单 -- 设置 -- 设备 -- 鼠标和触摸板 -- 触摸板 -- 反向滚动方向 -- 设置为开
ubuntu和Windows时间不一致的情况
关于ubuntu双系统安装教程和ubuntu双系统安装教程20的介绍到此就结束了,不知道你从中找到你需要的信息了吗 ?如果你还想了解更多这方面的信息,记得收藏关注本站。