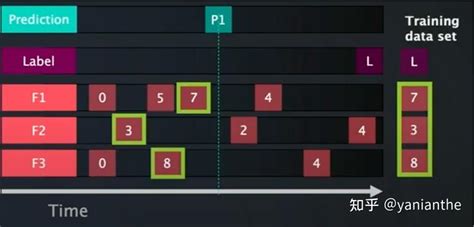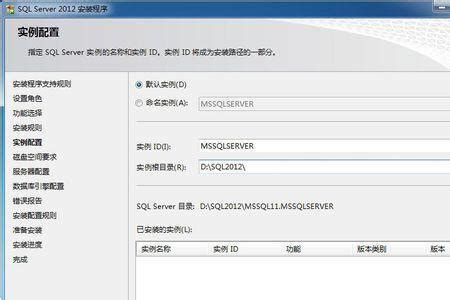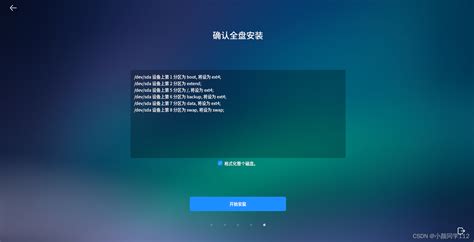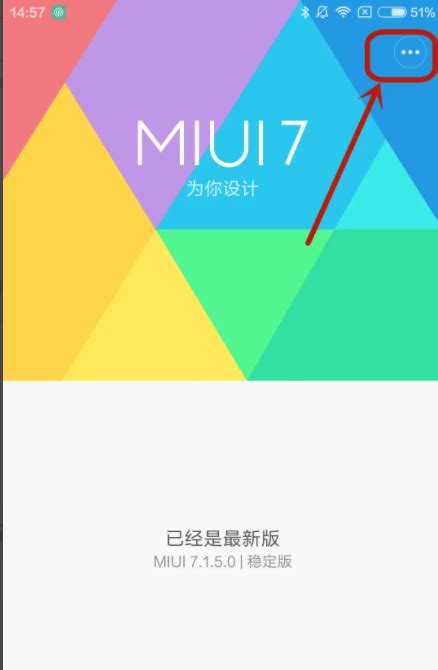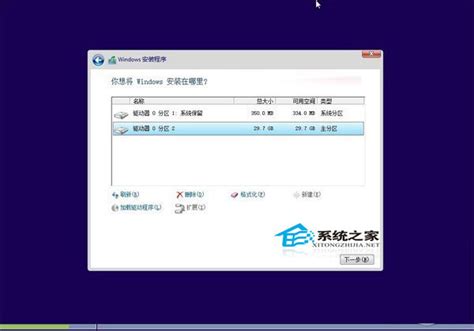今天给各位分享双系统装教程视频教程的知识,其中也会对进行解释,如果能碰巧解决你现在面临的问题,别忘了关注本站,现在开始吧!
本文目录一览:
- 1、如何给电脑安装双系统
- 2、win7和win8双系统怎么安装
- 3、如何安装双系统 安装双系统的步骤
- 4、用u盘装win7系统视频 电脑如何安装双系统教程
- 5、怎么装系统双系统安装视频教程
- 6、怎样安装双系统?
如何给电脑安装双系统
双系统安装步骤是怎样的?只要硬盘有足够的空间,我们就可以用来安装双系统,双系统能够在一台电脑上同时使用两种不同的操作系统,受到广大用户青睐。有些用户还不清楚怎么安装双系统,双系统安装过程最关键的一步就是启动引导项的修复,下面小编跟大家分享双系统的安装教程。
相关教程:
mac电脑安装双系统教程
双系统设置优先启动项方法
一、安装准备:
1、备份重要文件并空出一个磁盘分区,一般选择D盘,大小50G以上,win7新建磁盘分区的方法
2、双系统引导菜单修复工具:NTBootAutofix v2.5.7绿色版
3、win10系统镜像下载:技术员联盟ghost win10 64位系统纯净版v2019.09
二、装双系统步骤如下
1、假设要在win7系统下安装win10组成双系统,win7已经在C盘,win10打算安装在D盘,则将win10镜像文件放在C、D盘之外的分区,这边下载到E盘;
2、直接使用解压工具将win10系统镜像包解压到当前目录,双击“安装系统.exe”;
3、在打开的安装向导中,保持默认的选项,选择win10要安装的位置,因为是要装双系统,选择D盘,确定;
4、弹出提示框,确认无误,点击“是”立即重启,执行win10系统安装到D盘的操作,如下图所示;
5、完成上一步,重启后先直接进入到win7系统,打开启动菜单修复工具NTBootAutofix,点击“自动修复”;
6、开始修复双系统启动菜单,修复完成后,关闭当前窗口,重启系统;
7、在启动界面就有两个启动菜单,分别是win7和win10,这时候必须选择win10系统项进入,执行后续的安装过程;
8、启动进入win10系统全新的启动画面,执行第二阶段安装操作;9、继续执行系统组件的安装,驱动的安装,并设置应用,需等待一段时间;
10、进入到win10系统桌面,这时候双系统就安装好了。
双系统安装教程就是这样子,如果你需要给电脑安装双系统,可以参考本文的方法来安装。
win7和win8双系统怎么安装
双系统就是指在一台电脑中同时安装两个不同的操作系统,使用双系统可以帮助我们解决部分软件兼容性问题,也可以同时体验双系统。此外,在安装双系统的电脑中,当一个系统崩溃了的情况下还能使用另外一个系统,增强了系统安全。那么win7和win8双系统怎么安装?下面小编将为大家带来用U盘给电脑同时安装win7和win8双系统教程。
一、首先准备一个足够大的U盘来装ISO文件,由于同时需要放Win7和Win8镜像,因此U盘容量需要8GB或者更大容量。
二、将U盘制作成启动U盘,小编这里使用的是U极速工具,将U盘制作成启动U盘。
三、在网上搜索下载Win7和Win8的ISO系统镜像文件,下载到制作好U盘启动的U盘当中。
u极速安装win7和win8双系统教程方法步骤如下
没巧搜 宽粗1、首先在电脑中安装win7系统,小编的计划是把win
7系统安装在系统盘,也就是C盘,详细的安装枯历操作步骤参考“U极速一键安装Win7系统教程”。
Win7系统安装完成后,接下来就可以进行Win8系统的安装了。
2、完成Win7系统安装好,把制作好的U盘启动盘重新连接上电脑,然后重启电脑,并设置进入U盘启动,在出现的启动项选择窗口中选择U盘启动,系统将进入到U盘装系统主菜单,如下图所示:
3、然后利用键盘上的上下方向键选择【02】运行U极速Win8PE装机维护版,按下回车键执行,如下图所示:
4、系统进入到Win8PE系统后,会自动弹出U极速PE装机工具,
U极速装机工具会自动加载Ghost文件,此时需要选择一个除C盘以外的磁盘来安装(C盘已经安装了Win7系统,两个系统不能安装在同一个磁盘),小编选择D盘来安装,最后点击“确定”按钮,如下图所示:
5、到这步,只需等到Win
8系统完成安装就可以了,如下图所示:
6、等待几分钟后,Win
8系统全部完成后又会弹出一个信息提示框,不重启计算机,点击“取消”按钮,如下图所示:
7、随后,打开PE系统桌面上的“修复系统引导”工具,在修复工具界面中,点击“【C:】”进行修复,C盘即为Win
7系统所安装的磁盘分区,如下图所示:
8、这时对引导分区C:进行修复,点击“【1.开始修复】”,如下图所示:
9、在修复过程中,工具会自动修复Win
7系统和Win
8系统之间的启动引导,等待修复完成后工具会生成修复报告,可以看到C盘和D盘都修复成功,如下图所示:
10、引导修复完成后,重启计算机,当开机界面进入到系统选择界面的时候,选择Win8系统启动,让它自动进行后续安装,如下图所示:
双系统选需要启动的系统
等待Win
8系统后续安装完成后,就成功的在计算中安装了双系统,在以后的使用中只需要在电脑启动的时候选择自己需要的系统启动即可,操作并不复杂。
以上就是u极速安装win7和win8双系统图文教程,需要准备两个磁盘分区分别安装Win7和Win8双系统,需要注意的是除了C盘之外,安装到其他盘符会格式化对应的盘符,因此如果比如D盘之前有重要数据,需要提前进行备份。
如何安装双系统 安装双系统的步骤
1、首先鼠标右键“计算机”选择“管理”选项,选择空间大的磁盘进行压缩,点击“压缩”。压缩出一个空闲的空间后,在压缩出的空闲空间鼠标右键选择“新建简陵桥单卷”。
2、在“新建简单卷向导”中,点击“下一步”;选择好新建卷的空间大小,点击“下一步”;将新加卷的格式设置为“NTFS格式”,然后点击“下一步”设置无误后点击“完成”,这样一个新磁盘空间就建立好了。
3、双系统安装:设置好U盘启动后,进入U盘启动界面,选择“运行一键工作室Win 8PE精简版防蓝屏”.
4、进入U盘启动桌没汪州面后,点击“运行一键工作室PE装机”程序,选择“还原分区”,选择win 10还原镜像,勾选“释放急救系统”,将系统还原在刚分好区的“新加卷”中,然后点击“确枯蔽定。。设置参数后,点击“确定”开始还原,等待还原完成,还原完成后点击“完成”。
5、随后运行“修复系统引导”程序,选择还原好系统的分区,这里以新加卷F盘为例。在修复界面点击“手动修复”,等待修复完成,修复完成后,重启电脑。重启电脑后可以看到win 10安装界面了,这里选择“Windows 10 Pro X64”选项。
6、等待Windows 10安装完成,安装完成后,成功进入Windows 10桌面,原来的win 7也可以正常启动,这样双系统Windows 7/Windows 10就安装好了。
用u盘装win7系统视频 电脑如何安装双系统教程
安装win10win7双系统教程
准备工作:
1、【制作u深度u盘启动盘】
2、下载win10和win7系统镜像文件包,存入u盘启动盘;
安装步骤:
1、将制作好的u深度u盘启动盘插入电脑接口,开机按快捷键进入主菜镇胡铅单界面,选择“【02】U深度WIN8 PE标准版(新机器)”
2、弹出的u深度pe装机工做盯具中选择win10镜像装在c盘中并点击确定
3、进行还原操作,之后自动重启并完成win10程序安装
4、再重启宏碁电脑,重新进行u盘启动进入pe系统,在装机工具中选择win7系统镜像,并安装在d盘
5、不勾选“完成后重启”选项,点击确定
6、还原结束后直接点击pe桌面开始菜单,点击“引导修复--ntboot引导修复工具”,打开修复工具后,点击【1.自动修复】进行系统修复
7、引导修复后,御好重启电脑,选择运行win7系统,完成win7系统的安装
怎么装系统双系统安装视频教程
电脑装双系统只要把两个系统安装在不同的系统盘即可,可以用U盘装系统,下面以win7和win10为例,电脑装双系统的步骤如下:
1、用【u启动U盘宏态闭启动盘制作工具】制作一个U盘启动盘并安装。
2、开机运行u启动Win8PE防蓝屏版(新电脑)。
3、进入PE系统,在u启动PE一键装机工具窗口,将win10安装在C盘,释放镜像。
4、再将win7安装在D盘,取消勾选“完成后重启”然后点“确定”,我们就可以看到正在运行蔽裂的进程。
5、当进程完毕后点击“关闭”即可。
6、鼠标双击“修复系闭历统引导”,进入界面输入“1”程序自动运行。
7、随后电脑重启就可以看到两个系统可供选择。
怎样安装双系统?
一、准备工具
1、一个8G以上的空U盘。
2、下载小白一键重装系统软件。
二、双系统安装步骤
1、首先需要找一个磁盘分区作为另外一个系统的安装位置,如果没有参考整个操作:在计算机管理的磁盘管理中,找一培销个可用空间比较大的分区,然后悉岩右键点击【压缩卷】,新建一个至少30G的分区。
2、压缩完成后再可用空间里面【新建简单卷】,然后在向导页面点击【下一步】完成创建即可。
3、打开小白一键重装系统软件,然后插入准备好的U盘,点击【制作系统】,在这里按照提示将U盘制作成启动盘,制作启动盘时选择一个需要安装的系统下载。
4、把制作好的U盘工具插到需要安装双系统的电脑上,然后开机时按下电脑的U盘启配陆游动快捷键F12,选择U盘进入PE系统。
5、在PE系统里面打开小白装机工具,然后选择需要安装的版本点击【安装】,在选择目标分区时,选择刚刚新建的分区。
6、然后等待系统安装完成,重启电脑时就可以看到两个系统启动菜单了。
双系统装教程视频教程的介绍就聊到这里吧,感谢你花时间阅读本站内容,更多关于、双系统装教程视频教程的信息别忘了在本站进行查找喔。