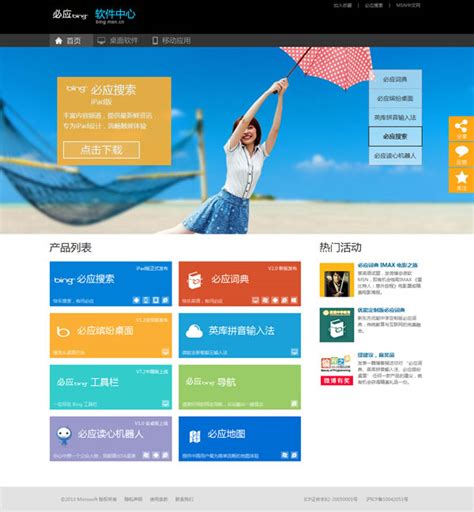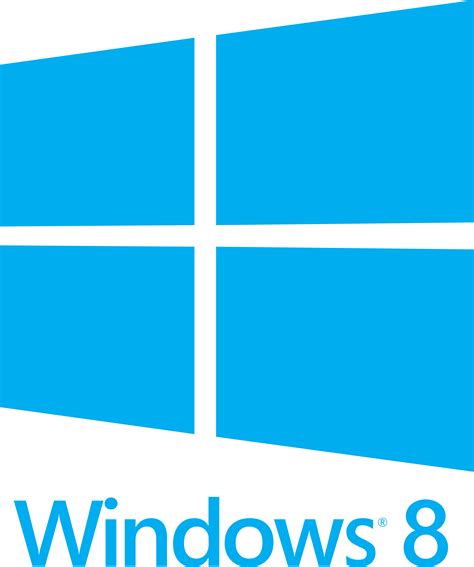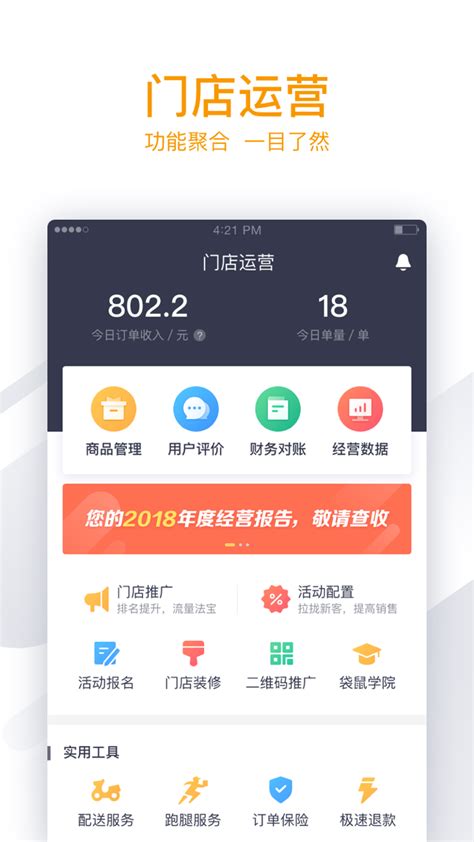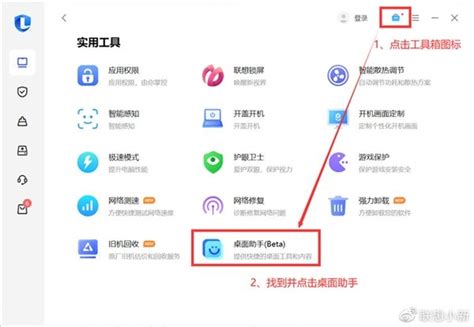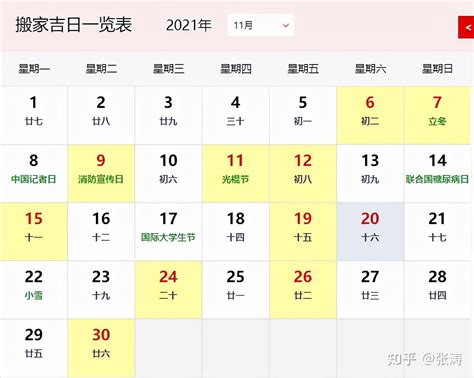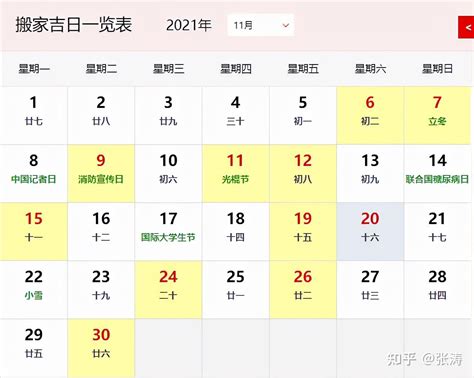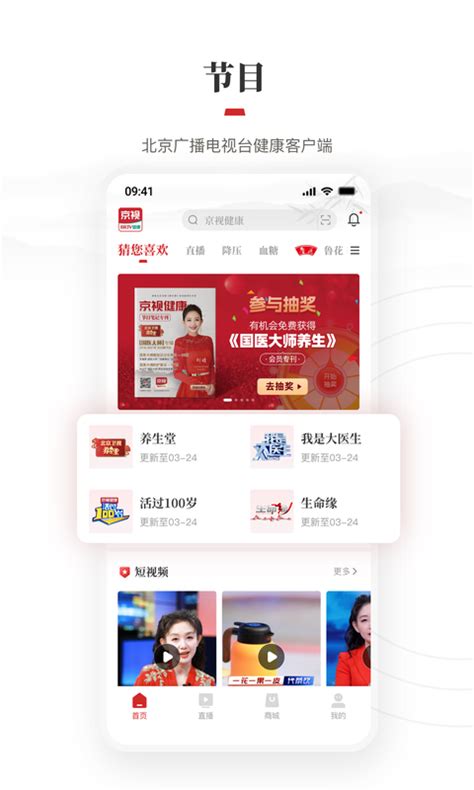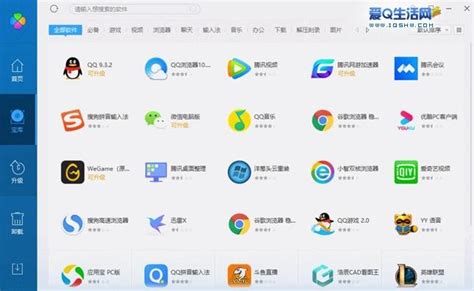本篇文章给大家谈谈u盘安装系统重启,以及u盘安装系统重启后又回到原来的画面了对应的知识点,希望对各位有所帮助,不要忘了收藏本站喔。
本文目录一览:
U盘安装系统后,重启出现“选择操作系统”找不到系统是什么原因,怎么解决呀?
U盘安装系统后,重启出现“选择操作系统”原因及解决办法:
原因:系统安装方法不对
解决方法:笔记本本身是预装正版win10采用UEFI对应GPT(GUID)硬盘分区。GHOST版本win10和win7要采用传统的Legacy启动加MBR硬盘分区。用户可以进行快速分区,分区类型选择MBR,然后进行分区。重装操作系统。
选择操作系统
如果你每次启动或重新启动计算机时电脑都进入“选择操作系统”屏幕,则意味着你的电脑上已经安装了多个Windows,因此,在启动时会弹出屏幕。
这个屏幕需要让用户选择在启动过程中引导哪个Windows,这个蓝色的屏幕也称为双重(或多重)启动菜单。下面将向你展示如何删除或禁用Windows10中再次显示的“选择操作系统”屏幕。
如果当前只使用一个Windows,可以将不再使用的旧Windows从引导选项中删除,这样做将告诉Windows,只有一个Windows可以启动,因此,不需要出现“选择操作系统”屏幕。
开机怎么启动U盘安装系统
1、我们把制作成功的U盘启动盘,插入电脑USB插口,连接电脑后立马重启。当电脑开机画面出现的时候,我们连续按下电脑开机画面出现时,连续按下U盘启动快捷键“F12”直接进入一个启动项选择的窗口。(这里我们以联想电脑为例)
2、完成上述操作后,我们选中【01】运行U盘大师win8PE装机维护版(新机器)按下回车“Enter“键,进入U盘装机大师主菜单界面。
3、进入运行U盘大师win8PE装机维护版(新机器)页面后,就进入了pe系统。
4、打开“U盘大师一键装机"工具,然后软件便会自动识别提取GHO目录下的GHO文件。我们只需要点击“打开”就可以了。未下载好系统GHO或者ISO文件的用户,可点击下方,选择需要的文件下载。
5、点击“确定”后,会出现一个弹跳窗口,我们依旧点击“确定”,完成操作。
6、等待系统安装,重启电脑,进行上述步骤后,画面将会出现一个正在压缩GHO的窗口,无需任何操作,只需要耐心等待就可以了。
7、解压完成后,弹跳出的提示框会提示是否立即重启,这个时候我们直接点击立即重启就即可。
8、最后,把U盘从电脑中安全删除,电脑便会自动安装系统,直到进入桌面,那就表示系统安装完毕了。
9、通过以上的步骤,便能为你的电脑成功一键u盘装系统了。
扩展资料
U盘启动是从U盘启动一些备份还原、PE操作系统等软件的技术。现在大部分的电脑都支持U盘启动。在系统崩溃和快速安装系统时能起到很大的作用。
把系统装进U盘,以后就可以用U盘来为电脑装系统了,或者你甚至可以有另一种想法,即把操作系统装进U盘,直接当移动的系统来使用。
如何启动u盘重装系统
启动u盘重装系统的方法:
准备工作:一台正常联网可使用的电脑、一个大于4GB的空U盘。
1、查找自己电脑主板的U盘启动盘快捷键。
2、U盘插入电脑,重启电脑按快捷键选择U盘为第一启动项。进入后,键盘↑↓键选择第二个【02】启动Windows10PEx64(网络版),然后回车。
3、进入PE界面后,点击桌面的一键重装系统。
4、打开工具后,点击浏览选择U盘中的下载好的系统镜像ISO。选择后,再选择系统安装的分区,一般为C区,如若软件识别错误,需用户自行选择。
5、选择完毕后点击下一步。
6、此页面直接点击安装即可。
7、系统正在安装,请等候。
8、系统安装完毕后,软件会自动提示需要重启,并且拔出U盘,请用户拔出U盘再重启电脑。
9、重启后,系统将自动进入系统安装界面,到此,装机就成功了!
关于u盘安装系统重启和u盘安装系统重启后又回到原来的画面了的介绍到此就结束了,不知道你从中找到你需要的信息了吗 ?如果你还想了解更多这方面的信息,记得收藏关注本站。