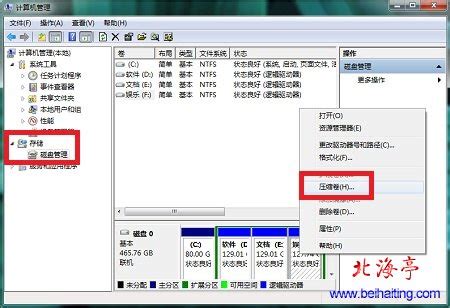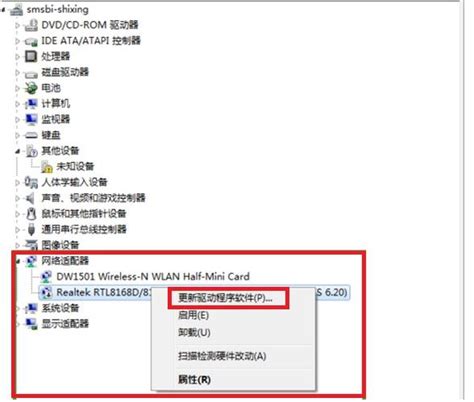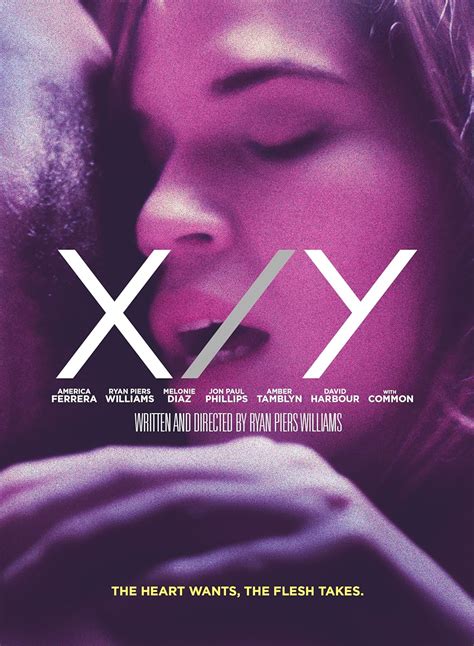今天给各位分享系统手动安装的知识,其中也会对怎样手动装系统进行解释,如果能碰巧解决你现在面临的问题,别忘了关注本站,现在开始吧!
本文目录一览:
- 1、怎样手动安装ghost?
- 2、如何重装电脑系统?
- 3、u盘重装系统手动步骤
怎样手动安装ghost?
将制作好的U盘启动盘插入到电脑上开机启动后按F12键进入到选择第一启动项界面,选择以U盘启动后再逐步手工来安装,具体的操作方法如下:
1、U盘插入在电脑上开机后不断的按F12键,在出现选择启动盘时用键盘的上下箭头选择U盘后按回车键。
2、从U盘启动进入到这个页面,按上下方向键选择【02】回车运行pe系统。
3、进入到电脑的PE桌面以后点击GHOST助手双击打开该标志,在出现的对话框中点击OK。
4、在出现的界面中,依次点击Local→Partition→From Image。
5、这是需要选择要安装的系统镜像,可选择本地镜像或者U盘镜像文件,放置在非系统盘即可。选中后点击OPEN。
6、在出现的界面中选择要覆盖的磁盘,一般默认为C盘,点击OK按钮。
7、在弹出的提示框中提示是否覆盖,点击YES按钮。
8、这时就显示开始安装镜像文件进度了,等待安装进度完成。
9、安装进度完成以后在弹出的提示框中点击RESET COMPUTER表示重启电脑。
10、此时页面就自动进入到系统驱动等安装界面了,表明该镜像文件已经手动安装成功了。
注意事项:
开机时按快捷键选择第一启动项的时,不同的电脑快捷键是不同的,有的是F12,有的是F11,还有的是ESC等。同时在使用U盘前需要使用工具将U盘制作成启动盘。
如何重装电脑系统?
当用户错误操作或遭受病毒、木马程序的破坏,系统中的重要文件就会受损导致错误,甚至崩溃无法启动,因此不得不重新安装。下面具体来说下重装系统的方式:
1、打开浏览器下载小白系统。
2、打开小白系统,等待检测本地环境。
3、检测完成后出现选择系统界面,我们可以选择需要重装系统Win10 专业版,点击 安装此系统。
4、到了选择电脑常用软件的界面,根据个人需求勾选需要安装的系统,如果不需要,请点两次全选,然后点击 下一步。
5、然后进入开始安装系统的步骤,自动下载系统和驱动相关文件,期间不要操作电脑,以及电脑休眠和断电等等。
6、经过下载成功以及系统环境部署完成后,自动进入下一步安装步骤,一般10秒后自动重启电脑开始重装系统,放心等待。
7、电脑重启后进入了开机选项界面,10秒后自动进入PE系统安装界面,或者手动点击进入。
8、耐心等待PE系统加载完成后自动开始安装,这个时候也不建议去操作电脑,避免安装失败。
9、电脑最后安装成功提示10秒自动重启,或者手动点击 立即重启。
注意事项:
1、需要保证网络正常。
2、中途不要随意中止。
u盘重装系统手动步骤
1、电脑需要先关机插入U盘后再按F2按键进入BIOS菜单;
2、当按F2键进入bios后,找到并用键盘“←→”左右方向键移动到“Advanced-SATA Mode”;
3、然后按Enter回车键,再按键盘的“↑↓”上下方向键选择ATA。此次操作是将硬盘模式修改为ATA模式,为的是防止在安装过程中出现蓝屏。
4、选择好ATA模式后,按键盘上的F10键进行保存设置并自动退出重启,当弹出窗口时,选择“Yes”即可。
5、硬盘模式修改好以后接下来开始设置u盘启动。重新启动电脑,还是重复第一步骤出现画面的时候连续不停地按F2键,进入BIOS。
6、然后按键盘“↑↓”上下键移动到“USB Storage Device”,选择好以后按键盘F10保存。
7、保存好BIOS设置以后,笔记本电脑将会自动重启并进入装系统界面。
关于系统手动安装和怎样手动装系统的介绍到此就结束了,不知道你从中找到你需要的信息了吗 ?如果你还想了解更多这方面的信息,记得收藏关注本站。