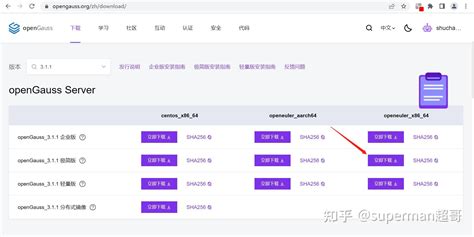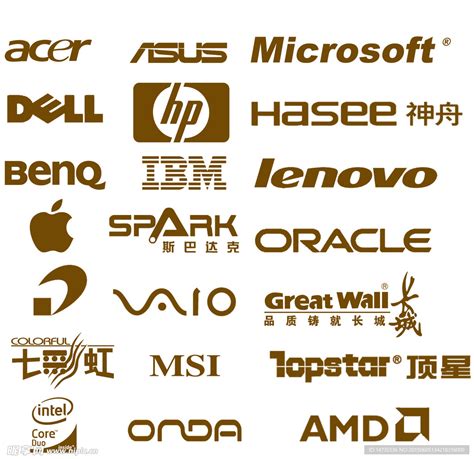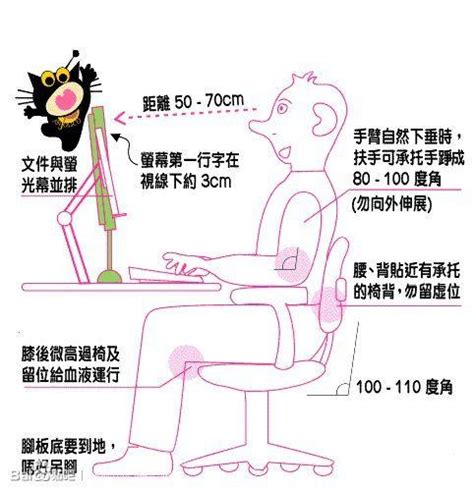今天给各位分享硬盘GPT格式安装双系统的知识,其中也会对gpt怎么装双系统进行解释,如果能碰巧解决你现在面临的问题,别忘了关注本站,现在开始吧!
本文目录一览:
- 1、m2固态硬盘分ntfs区能装10系统不?
- 2、GPT硬盘分区可以用传统模式安装系统吗?
- 3、重装系统如何将mbr改成gpt?
- 4、电脑重装系统gpt分区怎么解决?
- 5、gpt分区windows安装器怎么用?
m2固态硬盘分ntfs区能装10系统不?
可以。M2固态硬盘可以分NTFS区,但需要将其格式化为GPT格式才能安装WINDOWS 10操作系统。如果原来安装过WINDOWS 7操作系统,则需要将分区格式进行改变,否则无法安装。

完全可以,没有问题。
但最后m.2分好区后格式化使用“簇4096”,也就是俗称“4k对齐”。更效率!
GPT硬盘分区可以用传统模式安装系统吗?
你好,是的,GPT硬盘分区可以使用传统模式安装操作系统。传统模式指的是BIOS(基本输入/输出系统)模式,而不是UEFI(统一可扩展固件接口)模式。但是,如果您要使用UEFI模式,则必须使用GPT分区。因此,在选择安装模式时,请确保选择与硬件兼容的适当分区模式。
重装系统如何将mbr改成gpt?
关于这个问题,重装系统时将MBR改为GPT需要以下步骤:
1. 确保您的电脑支持UEFI引导方式和GPT分区格式。
2. 在BIOS中将启动模式设置为UEFI。
3. 使用Windows安装盘或U盘启动计算机。
4. 进入安装界面后,按Shift+F10打开命令提示符。
5. 输入diskpart,按回车键打开磁盘分区工具。
6. 输入list disk,找到要安装系统的磁盘号。
7. 输入select disk X(X为磁盘号),选择要安装系统的磁盘。
8. 输入clean,清除磁盘上的所有分区和数据。
9. 输入convert gpt,将磁盘格式改为GPT。
10. 关闭命令提示符,继续进行系统安装。
完成以上步骤后,您的电脑就已经使用GPT分区格式了。
电脑重装系统gpt分区怎么解决?
如果您的电脑在重装系统时出现了gpt分区的问题,您可以采用以下方法解决。
首先,您需要使用磁盘管理工具将硬盘转为MBR分区。
然后,您需要将系统安装文件拷贝到U盘中,并在安装界面中选择“自定义安装”,然后选中刚才转换为MBR的分区,进行安装即可。
此时,您可以选择使用U盘引导安装,或者使用BIOS设置为U盘启动。如果您不确定如何进行这些操作,建议您请教电脑专业人士进行指导或操作。
gpt分区windows安装器怎么用?
在使用 GPT 分区表的硬盘上安装 Windows 操作系统,并不需要特殊的安装程序或设置。然而,如果您的电脑使用 GPT 分区表,您需要使用符合 UEFI(统一固件接口)的 Windows 安装器来安装操作系统。以下是在 GPT 分区表上使用 Windows 安装程序的简要说明:
1. 下载 Windows 官方 ISO 文件,并将其烧录到 USB 闪存盘或 DVD 上。
2. 进入 BIOS 设置(按下 DEL 或 F2 键)并锁定 UEFI 引导。

3. 将烧录了 Windows 安装程序的 USB 闪存盘或 DVD 插入电脑上。
4. 重启电脑,并从可引导的 USB 闪存盘或 DVD 中启动系统。
5. 进入 Windows 安装程序,直到您看到“安装类型”屏幕。
6. 在“安装类型”屏幕中选择“自定义”(高级)选项。
7. 在“自定义”屏幕中,找到您的硬盘并选择“新建”选项。
8. 在弹出的“新建分区”窗口中,输入想要的分区大小(可选)和分区标签。
9. 确认您的“新建分区”的设置,然后选择“应用”选项。
10. 单击“下一步”并按照安装程序的指示完成Windows 安装程序的安装。
完成上述步骤后,您的硬盘应该使用 GPT 分区表,并安装了 Windows 操作系统。如果您使用的是笔记本电脑,您需要访问电脑制造商的网站,以确保您的电脑已经启用 UEFI 或 CSM 启动选项。
GPT分区安装win10方法一:(硬盘安装法)
1、我们根据情况下载win10系统后,把下载的iso文件放到除c盘外的根目录或文件夹目录(建议采用英文目录),然后右键进行解压
2、如果我们查看当前电脑是GPT分区,接着我们右键管理员身份运行(运行前一定要先关闭杀毒软件)GPT分区一键重装.exe程序
3、我们选择一键重装系统
4、选择我们刚解压的xxx.gho然后打开,开始安装win10,
5、此时该软件会联网下载WINPE系统安装环境,uefi模式下gpt分区必须PE下安装系统才能修复引导,否刚安装后会失败引导不了,为了正常在uefi模式下安装GHOST系统,我们只需耐心等待自动下载,
6、等待下载完成,重启后会开始win10 1909版系统安装操作
7、重启后我们就可以看到安装进度,至到安装进度到100%后,就可以看到win10 1909版系统正常安装过程了
8、重启后我们就看到win10系统正常安装过程了
GPT分区安装win10方法二:(u盘安装法)
1)、安装前的准备工作
1、准备8G空间大小的U盘一个
2、>>>U盘启动盘工具下载>制作U盘PE启动盘视频教程>win10系统下载
硬盘GPT格式安装双系统的介绍就聊到这里吧,感谢你花时间阅读本站内容,更多关于gpt怎么装双系统、硬盘GPT格式安装双系统的信息别忘了在本站进行查找喔。