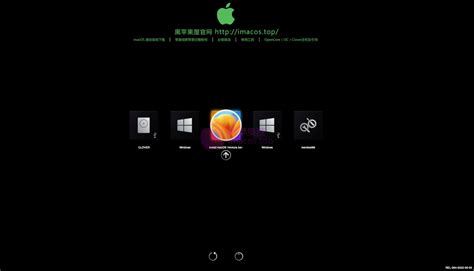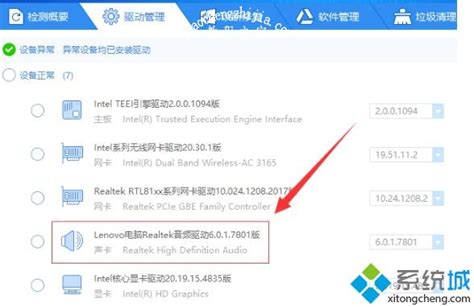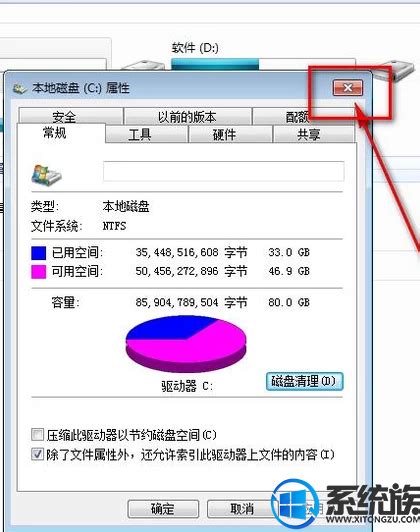今天给各位分享刷win7系统教程的知识,其中也会对电脑刷win7进行解释,如果能碰巧解决你现在面临的问题,别忘了关注本站,现在开始吧!
本文目录一览:
win7系统安装教程
win7系统安装教程,用u盘下载好系统,开始win7系统安装教程,安装程序启动,选择系统,安装到电脑即可。
工具/原料:华硕飞7、Windows7。
1、启动U盘:下载好win7系统并复制到U盘中,进入BIOS设置U盘启动顺序。电脑启动时按“del”或“F2”“F12”键进入BIOS设置,一般是第二项,选择有Boot的,选择USB-HDD,按“F10”保存启动电脑即可。
2、开始win7系统安装教程:进入PE界面后,开始win7系统安装教程,选择安装语言格式。无需改动,点击“下一步”。
3、安装程序启动:在弹窗里点击“现在安装”。安装程序启动,稍等片刻。
4、选择系统:勾选“我接受许可条款”复选框,点击“下一步”。
5、如果是系统崩溃重装系统,请点击“自定义(高级)”;如果想从XP、Vista升级为Win7,请点击“升级”。
6、磁盘分区:这里磁盘没有分区。如果你的磁盘已经分区,请点击左下角按钮跳过。
7、点击“高级”,可以利用这些功能进行分区。
8、等待安装完成:点击“下一步”,这时就开始了安装,整个过程大约需要10~20分钟。
9、安装完成,启动系统服务,即将重新启动。
10、输入信息:重新启动之后,即可看到win7的启动画面,输入个人信息。为自己的电脑设置密码。输入产品密钥并激活。等待安装完系统,用下载个win7激活工具激活即可。
win7刷机步骤
直接用个兼容性好的系统盘重装系统就行了,这样就可以全程自动、顺利解决win7系统安装的问题了。用u盘或者硬盘这些都是可以的,且安装速度非常快。但关键是:要有兼容性好的(兼容ide、achi、Raid模式的安装)并能自动永久激活的、能够自动安装机器硬件驱动序的系统盘,这就可以全程自动、顺利重装系统了。方法如下:\x0d\x0a1、U盘安装:下载个经过验证的系统安装盘文件(ISO文件),用ultraiso软件做个安装系统的启动u盘,用这个做好的系统u盘引导启动机器后,即可顺利安装系统的;\x0d\x0a2、硬盘安装:前提是,需要有一个可以正常运行的Windows系统,提取下载的ISO文件中的“*.GHO”和“安装系统.EXE”到电脑的非系统分区,然后运行“安装系统.EXE”,直接回车确认还原操作,再次确认执行自动安装操作。(执行前注意备份C盘重要资料,);\x0d\x0a3、图文版教程:有这方面的详细图文版安装教程怎么给你?不能附加的。会被系统判为违规的。地址在sixinzhong有。
重装系统win7步骤和详细教程
重装系统win7步骤和详细教程如下
一,首先打开电脑把重要的文件备份资料后我们打开小白一键重装系统,点击在线重装选择我们需要安装的win7系统,点击安装此系统,进入到下一个页面,我们勾选需要安装的系统软件,勾选完成后我们点击下一步。
二,开始下载系统镜像文件及驱动,此时我们耐心等待安装完成即可,安装完成后会提示我们立即重启电脑,重启时进入到启动项页面我们选择第二个选项进入PE系统。
三,进入之后,打开我们的小白一键重装系统会进行自动安装镜像文件,我们只需耐心等待就好了,安装完成后,我们再次点击立即重启,当电脑进入到win7系统桌面时,安装就完成啦,接下来就可以使用win7专业版系统了。
如何用u盘重装系统win7
U盘安装win7的方法如下:
步骤1、 先从U盘启动系统,启动后会看到下面这个界面,双击“Windows安装。
步骤2、选择要安装的版本,例如“Windows vista/2008/2008 R2/7”
步骤3、单机“浏览”进行选择文件。
步骤4、选择在前面解压出来的文件,选择盘符。
步骤5、双击“sources”找到“install.win”并打开。
步骤6、然后在下面这个窗口选择你要安装的win7系统版本,这里我选择旗舰版,单机“下一步。
步骤7、单击第一个盘“c”然后选择“将系统安装到这个分区上”和“将此分区作为引导分区”并单击“下一步”。
步骤8、继续单击“下一步”
下面选择“系统盘盘符指定为”和“此系统是安装在usb移动硬盘上”单击“下一步”。
步骤9、单机“安装系统”,然后单击“是”,等待这个界面结束,然后从新启动系统会自动安装,直到出现可操作的界面时就可以设置系统了,设置完成,如何用u盘装win7系统的教程就到次结束。
电脑怎么重装win7系统?
下面是重装Windows 7系统的简单步骤:
第一步:下载Windows 7系统镜像:首先需要从微软官网或其他可信的网站上下载Windows 7系统的ISO镜像文件,并将其保存在本地磁盘中。
第二步:制作启动盘:使用U盘或者光盘将Windows 7系统镜像制作成启动盘,具体方法可以使用第三方制作工具,如Rufus等。
第三步:进入BIOS:将制作好的启动盘插入电脑中,并重启电脑,在开机时按下F2、Delete等键进入BIOS设置。
第四步:更改启动顺序:在BIOS设置中找到“Boot”选项卡,将启动顺序更改为先从U盘或光盘启动。
第五步:开始安装:保存设置后,退出BIOS并重启电脑,这时会自动从U盘或光盘启动,进入Windows 7系统安装向导,按照提示进行操作。
第六步:格式化磁盘并安装系统:在安装向导中选择需要安装系统的硬盘分区,格式化磁盘并选择安装系统,然后等待系统安装完成即可。
第七步:安装驱动和软件:安装完成后需要安装电脑硬件的驱动程序,以及需要的软件和应用程序。
以上是重装Windows 7系统的简单步骤,如果需要详细的操作指南,可以查找相关的视频和教程。同时,重装系统会清空硬盘上的所有数据,因此在操作之前需要备份重要的文件和数据。
关于刷win7系统教程和电脑刷win7的介绍到此就结束了,不知道你从中找到你需要的信息了吗 ?如果你还想了解更多这方面的信息,记得收藏关注本站。